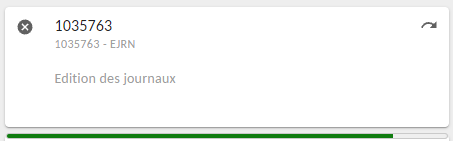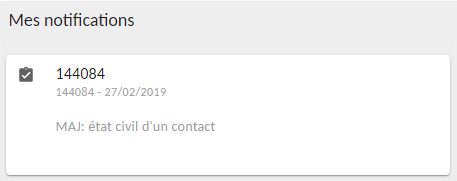Touches de raccourci standard | Touche | Effet |
| Alt+Ctrl+R | Duplication d'une ligne de données |
| Alt+Ctrl+D | Suppression d'une ligne de données |
| Alt+Ctrl+I | Insertion d'une ligne de données |
| Alt+Ctrl+F | Effacer une ligne de données |
| Alt+Ctrl+G | Exporter les lignes de données |
| Haut | Ligne de données précédente |
| Bas | Ligne de données suivante |
| Ctrl+Début | Première ligne de données |
| Ctrl+Fin | Dernière ligne de données |
| Ctrl+Shift+F3 | Actualiser la ligne de données courante |
| Alt+Ctrl+A | Sélectionner/Désélectionner toutes les lignes de données |
| |
| F9 | Validation des lignes de données, Lancement d'un travail |
| |
| F2 | Exécution de la recherche |
| F5 | Annulation du mode recherche |
| F5 | Passage en mode recherche |
| Ctrl+F6 | Nombre de lignes de données |
| Ctrl+F3 | Relancer la dernière recherche |
| Alt+Ctrl+Q | Requêteur |
| |
| Shift+F8 | Passage d'un mode d'utilisation à un autre (recherche, saisi, ...) |
| Alt+Ctrl+J | Passage d'un composant d'un écran à un autre (formulaire, grille, barre de recherche simplifiée, ...) |
| |
| Ctrl+< | Passage au formulaire précédent (formulaire principal, formes détails) |
| Ctrl+> | Passage au formulaire suivant (formulaire principal, formes détails) |
| |
| PageUp | Transaction synchronisée précédente |
| PageDown | Transaction synchronisée suivante |
| |
| Tab | Champ suivant |
| Shift+Tab | Champ précédent |
| Alt+Ctrl+Z | Remise à zéro des champs |
| Alt+Ctrl+N | Duplique un champ en faisant en même temps le passage à la ligne suivante |
| Alt+Ctrl+C | Commentaire de mise à jour d'un champ |
| |
| Shift+F4 | Fermeture de la transaction |
| Ctrl+Shift+Fin | Fermeture de toutes les transactions |
| Ctrl+Shift+F4 | Fermeture de l'interface utilisateur |
| |
| F12 | Liste de valeurs sur un champ |
| Ctrl+Shift+F12 | Ouverture de la transaction contextuelle sur un champ |
| |
| F8 | Ouverture de la clé analytique |
| |
| Alt+Ctrl+P | Paramétrage des valeurs par défaut |
| |
| Alt+Ctrl+O | Visualisation du document associé |
| |
| Ctrl+Shift+U | Fusionner les lignes de données |
| |
| Alt+Ctrl+H | Aide de la transaction |
| Alt+Ctrl+T | Information sur la transaction |
| Alt+Ctrl+Y | Information sur le champ courant |
Touches de raccourci pour la grille | Touche | Effet |
| Ctrl+Home | Première ligne de données de la grille en cours |
| Ctrl+End | Dernière ligne de données de la grille en cours |
| Flèche droite | Cellule suivante de la grille en cours
(méthode de navigation rapide sans ouvrir la valeur des cellules) |
| Flèche gauche | Cellule précédente de la grille en cours
(méthode de navigation rapide sans ouvrir la valeur des cellules) |
| Tab | Cellule suivante de la grille en cours
(navigation en mode saisie avec ouverture de la valeur des cellules) |
| Shift+Tab | Cellule précédente de la grille en cours
(navigation en mode saisie avec ouverture de la valeur des cellules) |
| Retour | Sur une cellule de la grille, changement de méthode de navigation, passage alternativement du mode saisie à la méthode de navigation rapide |
| Ctrl+< | Grille précédente |
| Ctrl+> | Grille suivante |
| Home | Première colonne de la grille en cours |
| End | Dernière colonne de la grille en cours |
 Ne pas rédiger de commentaires excessifs ou insultants et ne pas indiquer de données sensibles (origine raciale, opinions politiques ou religieuses, données de santé, n° de sécurité sociale, etc.).
Ne pas rédiger de commentaires excessifs ou insultants et ne pas indiquer de données sensibles (origine raciale, opinions politiques ou religieuses, données de santé, n° de sécurité sociale, etc.).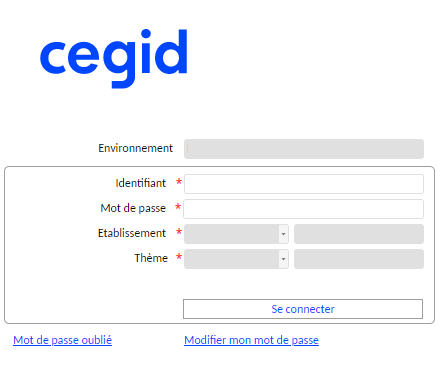



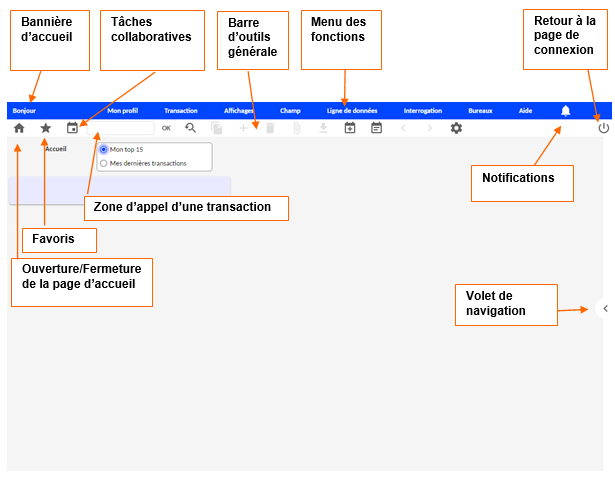
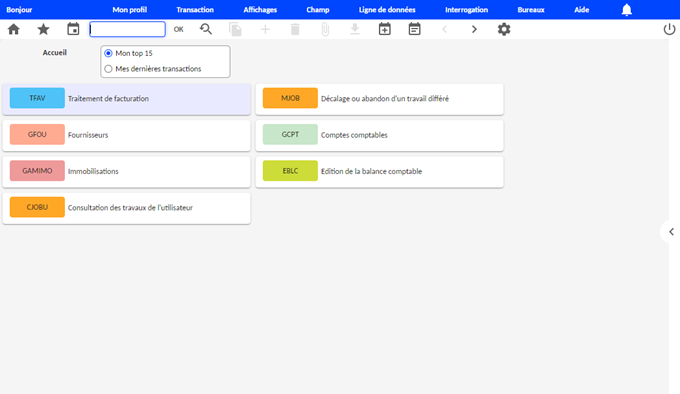

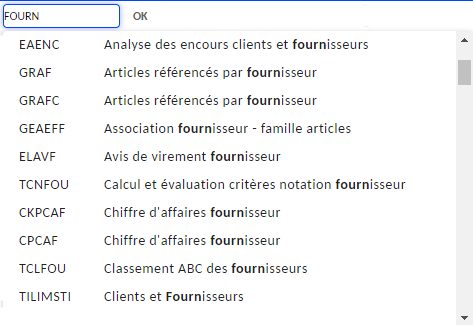
 gère l'ouverture des favoris.
gère l'ouverture des favoris.

 .
.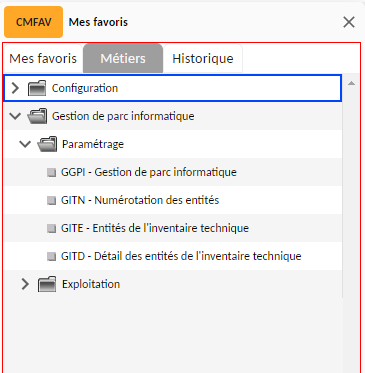
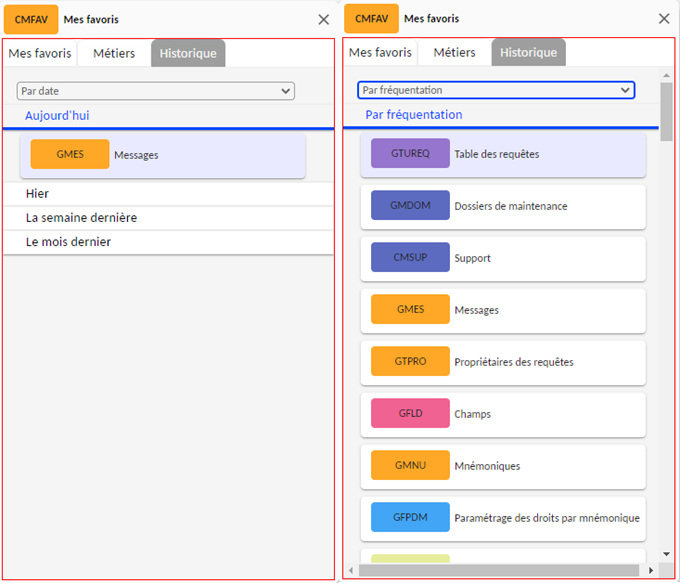
 /
/ 
 ferme la transaction.
ferme la transaction.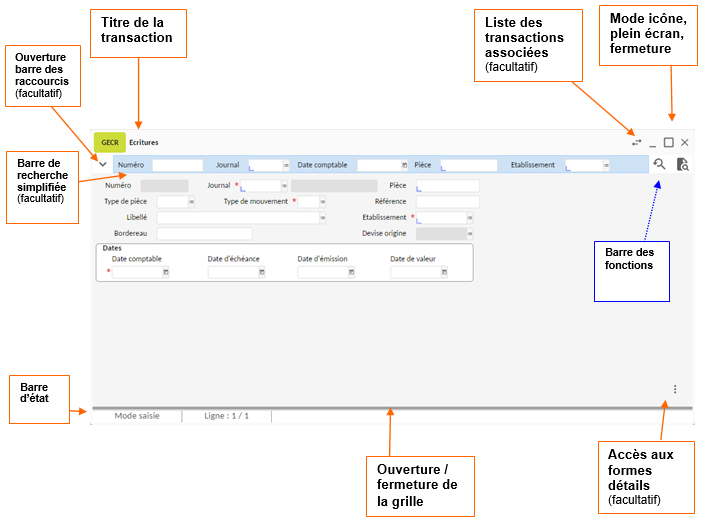
 ou
ou  présent en haut à gauche de la fenêtre sous le titre de la transaction, permet de passer de la barre des raccourcis vers la barre de recherche simplifiée et inversement.
présent en haut à gauche de la fenêtre sous le titre de la transaction, permet de passer de la barre des raccourcis vers la barre de recherche simplifiée et inversement.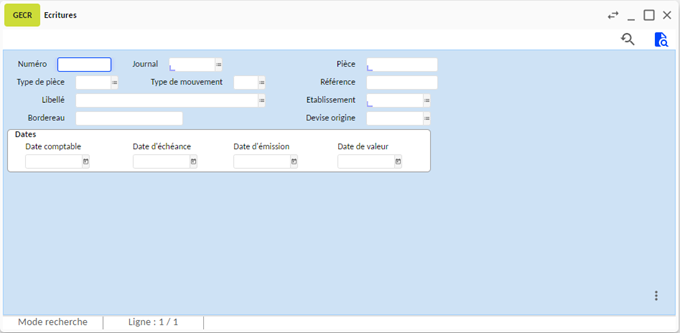
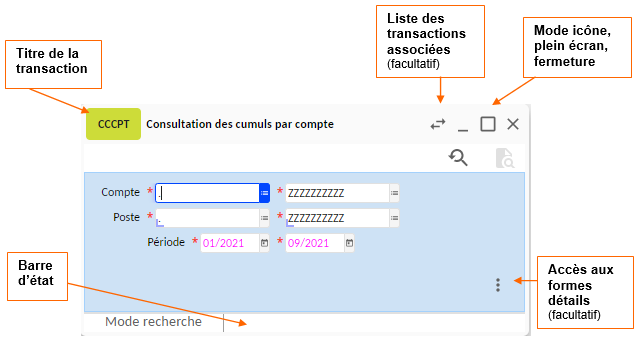
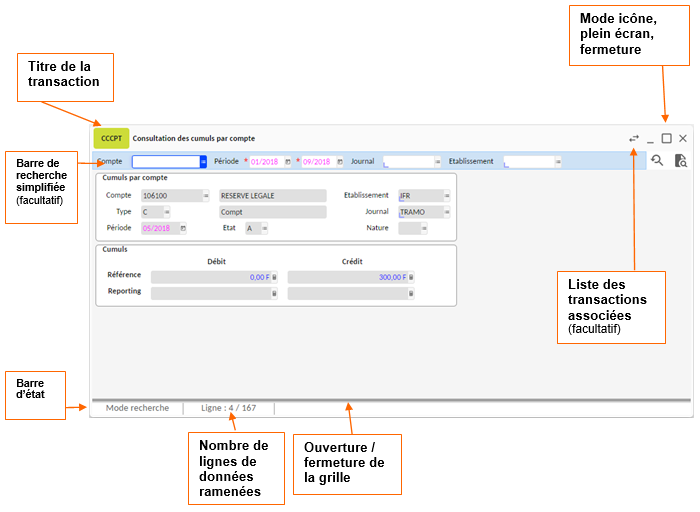
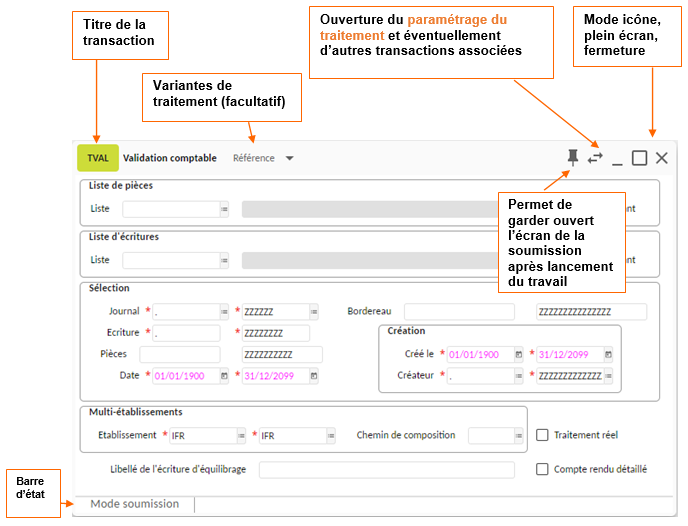
 associé à l'exécution d'un travail.
associé à l'exécution d'un travail.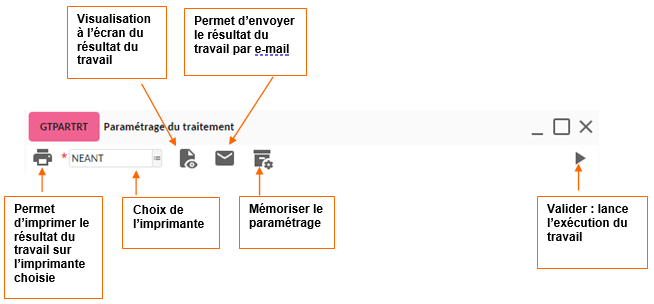
 permet d'indiquer que le résultat devra être imprimé (sinon
permet d'indiquer que le résultat devra être imprimé (sinon  ).
). permet la visualisation du résultat lorsque le travail est terminé (sinon
permet la visualisation du résultat lorsque le travail est terminé (sinon  ).
). permet d'indiquer l'envoi par e-mail du résultat à une liste d'utilisateurs (sinon
permet d'indiquer l'envoi par e-mail du résultat à une liste d'utilisateurs (sinon  ).
). permet la sauvegarde de tous les critères de ce paramétrage pour l'utilisateur (sinon
permet la sauvegarde de tous les critères de ce paramétrage pour l'utilisateur (sinon  ).
). .
.
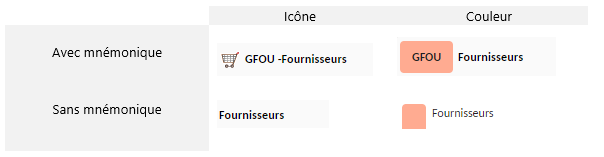
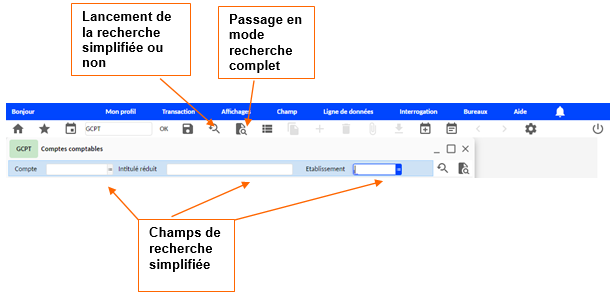


 (possibilité d'accès à une calculatrice)
(possibilité d'accès à une calculatrice)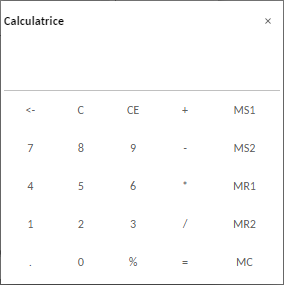
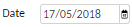 (possibilité d'accès à un calendrier)
(possibilité d'accès à un calendrier)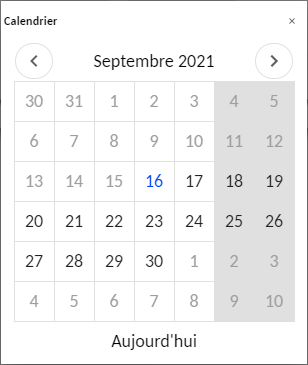

 est obligatoire.
est obligatoire.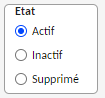
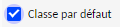

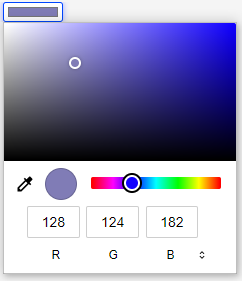

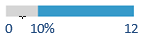

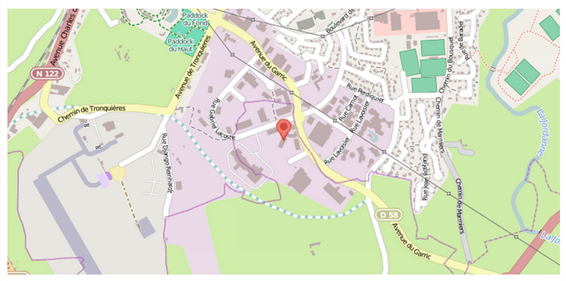
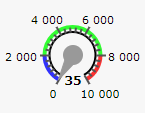
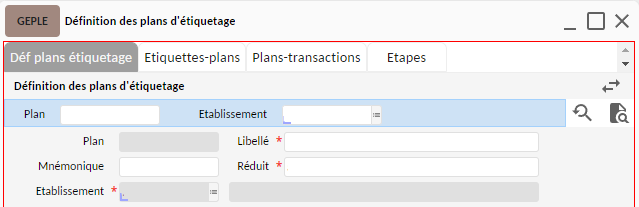
 .
. réalise la même fonction.
réalise la même fonction. réalise la même fonction.
réalise la même fonction.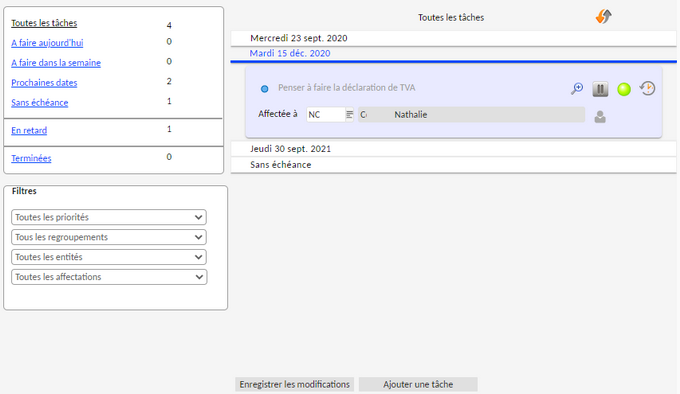
 de la barre d'accueil.
de la barre d'accueil. dans la barre d'accueil permet de créer une tâche collaborative associée à la donnée courante.
dans la barre d'accueil permet de créer une tâche collaborative associée à la donnée courante. dans la barre d'accueil ouvre l'écran de consultation des tâches associées à la donnée courante.
dans la barre d'accueil ouvre l'écran de consultation des tâches associées à la donnée courante.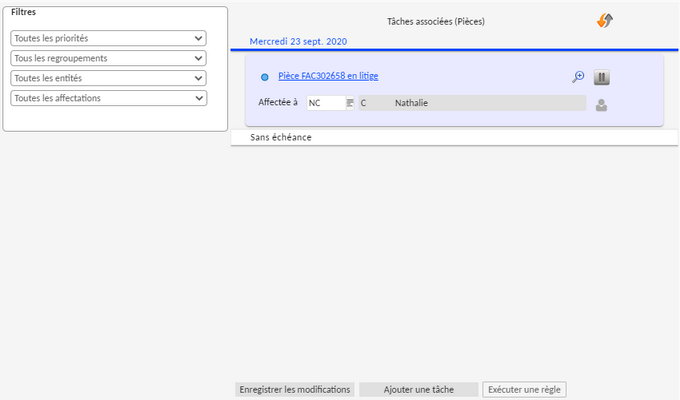
 ou son
ou son  ou un clic sur
ou un clic sur  dans la fenêtre de la transaction courante ou son
dans la fenêtre de la transaction courante ou son 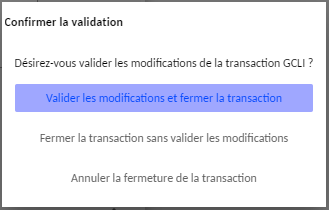
 ou utiliser son
ou utiliser son  .
. .
. des gestions.
des gestions. réalise la même fonction.
réalise la même fonction. réalise la même fonction.
réalise la même fonction. ou
ou 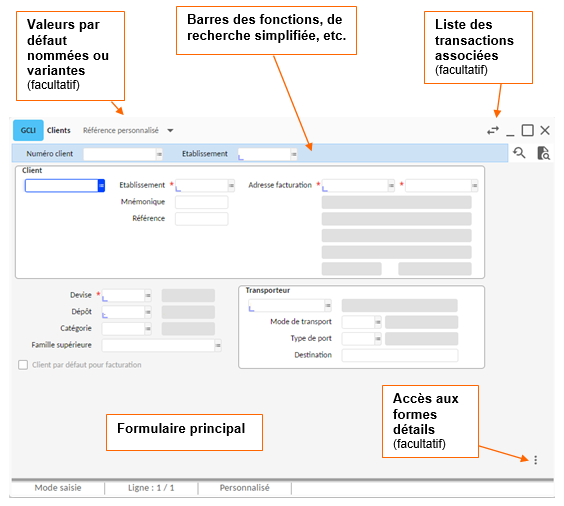
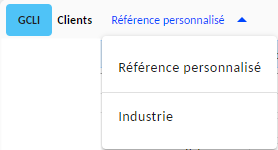
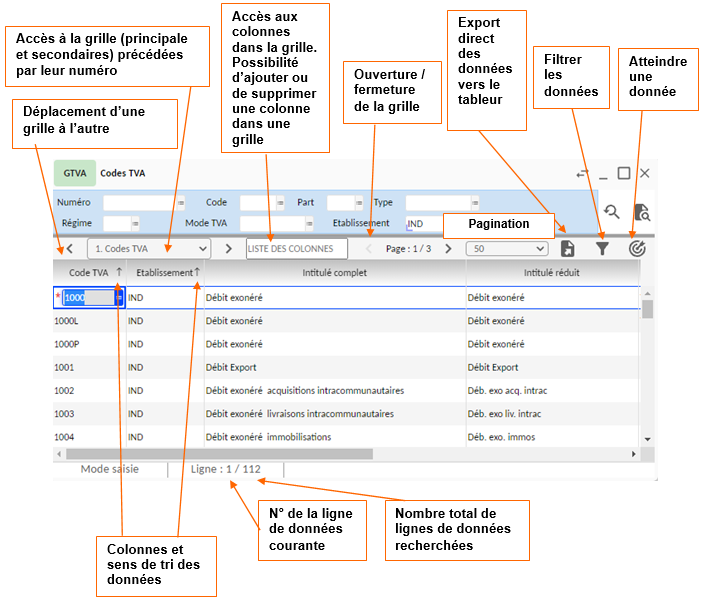
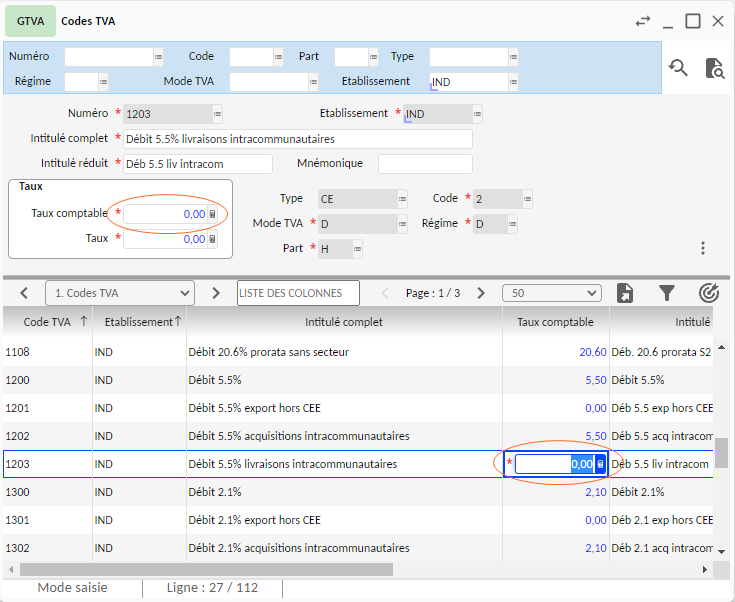
 apparaît si la colonne est triée de façon ascendante.
apparaît si la colonne est triée de façon ascendante. apparaît si la colonne est triée de façon descendante.
apparaît si la colonne est triée de façon descendante.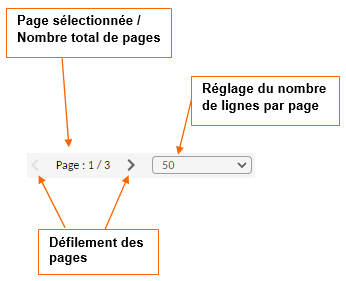
 .
.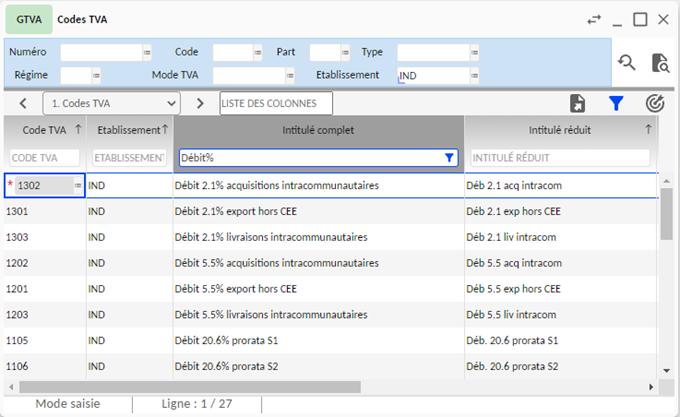

 ouvre l'assistant ci-dessous.
ouvre l'assistant ci-dessous.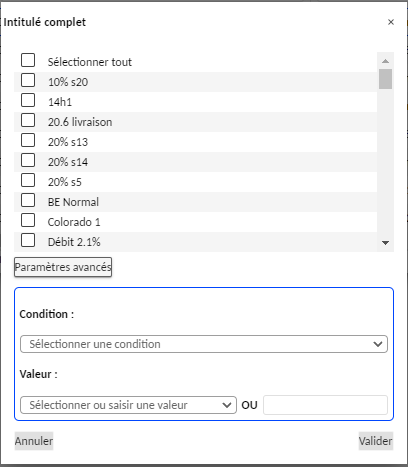
 .
.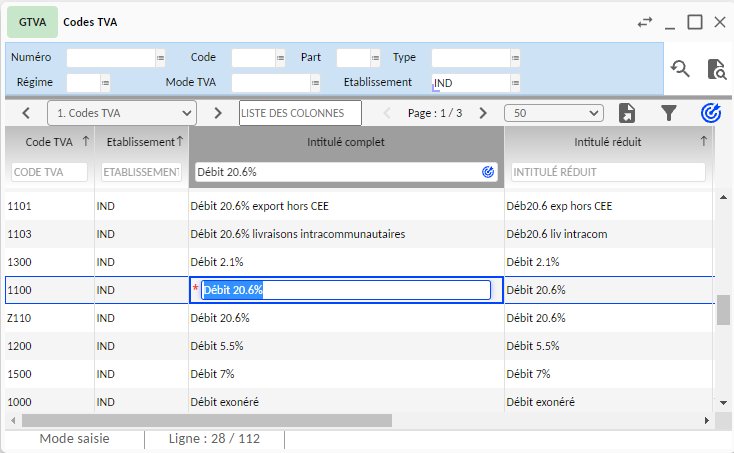

 ouvre l'assistant ci-dessous.
ouvre l'assistant ci-dessous.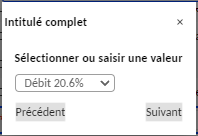
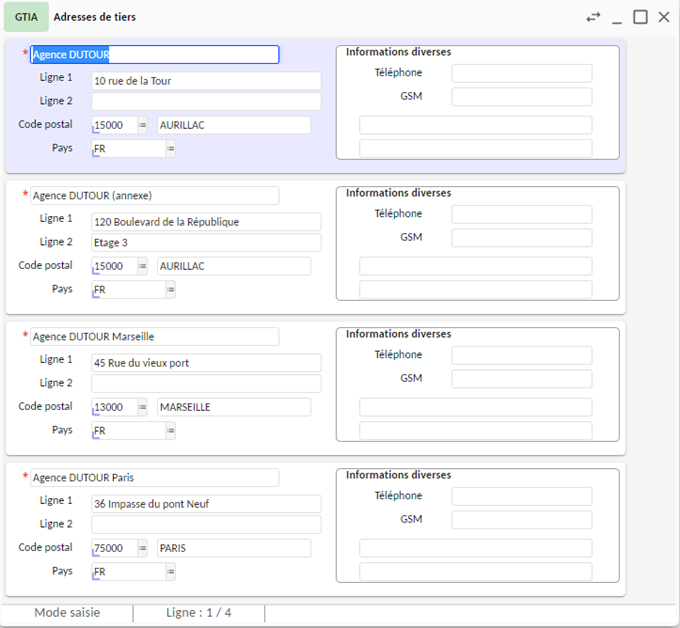
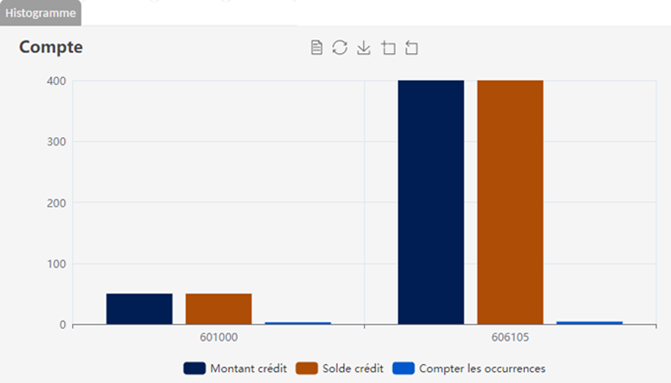
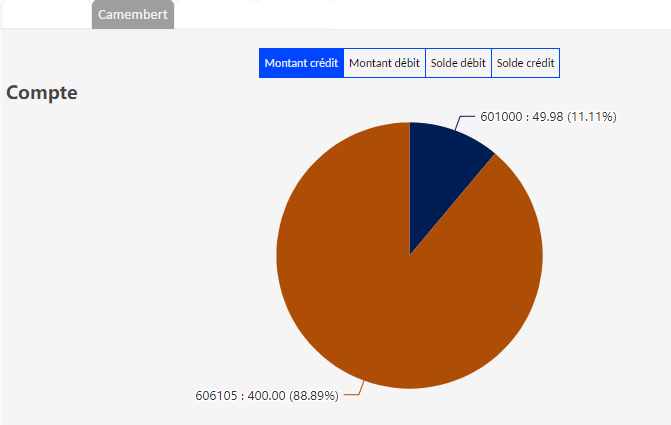
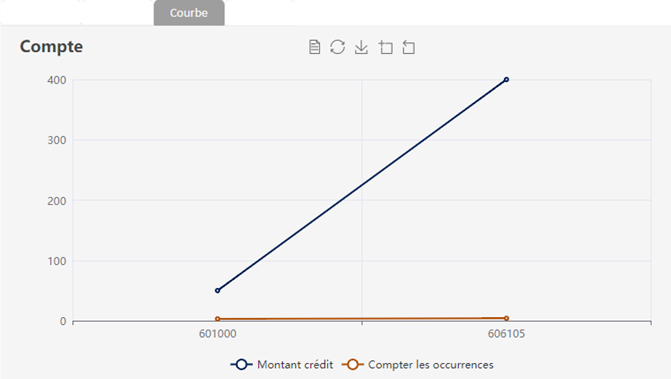
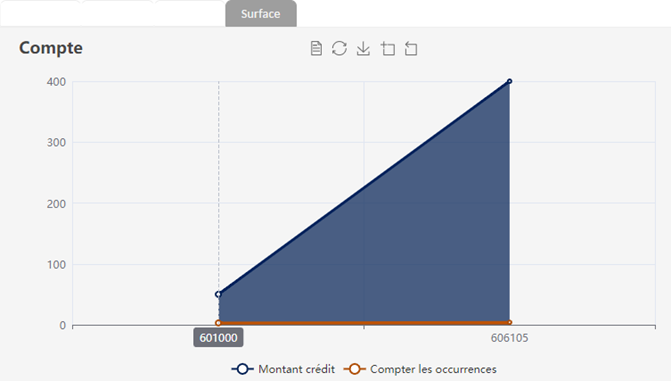
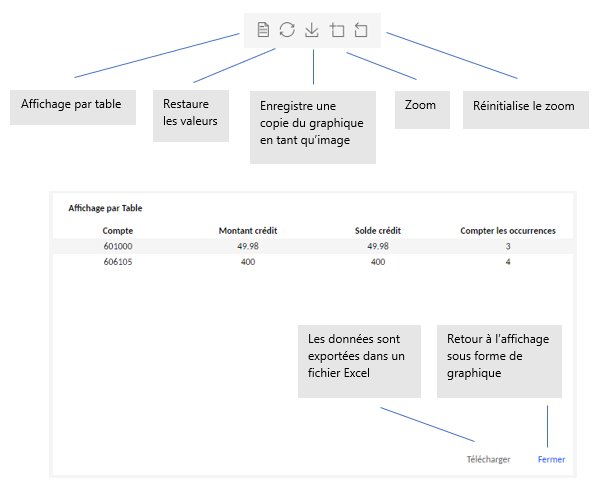
 , son
, son  à droite du champ réalise la même fonction.
à droite du champ réalise la même fonction.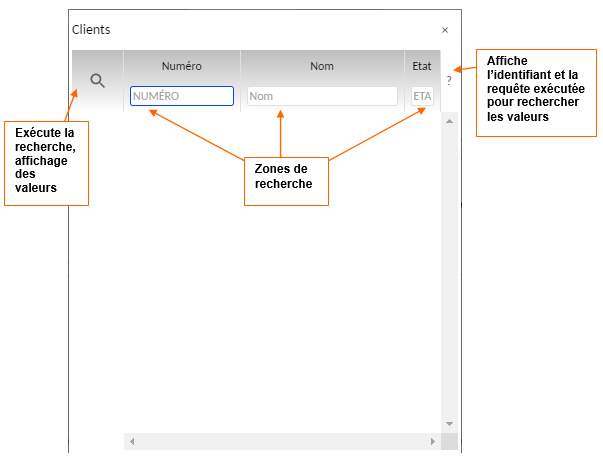
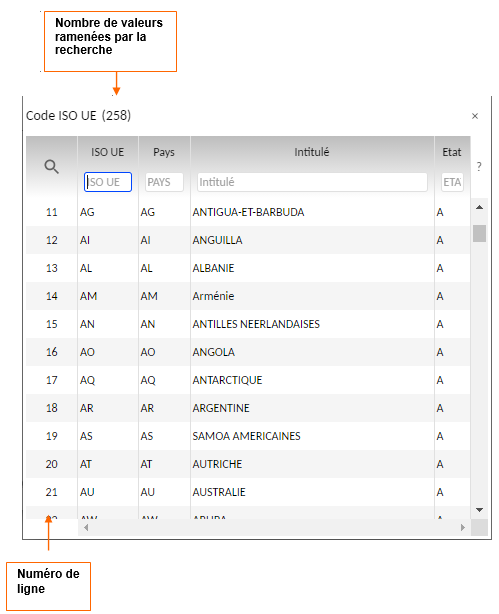
 déclenche l'ouverture d'une combo box contenant les valeurs possibles pour le champ.
déclenche l'ouverture d'une combo box contenant les valeurs possibles pour le champ. ou son
ou son  ou en utilisant son
ou en utilisant son  ou en utilisant son
ou en utilisant son  réalise la même fonction.
réalise la même fonction. réalise la même fonction.
réalise la même fonction. ou son
ou son  ou son
ou son  ou son
ou son  ou en utilisant son
ou en utilisant son  réalise la même fonction.
réalise la même fonction. réalise la même fonction.
réalise la même fonction. ou son
ou son  , son
, son  ou en utilisant son
ou en utilisant son  réalise la même fonction.
réalise la même fonction. réalise la même fonction.
réalise la même fonction.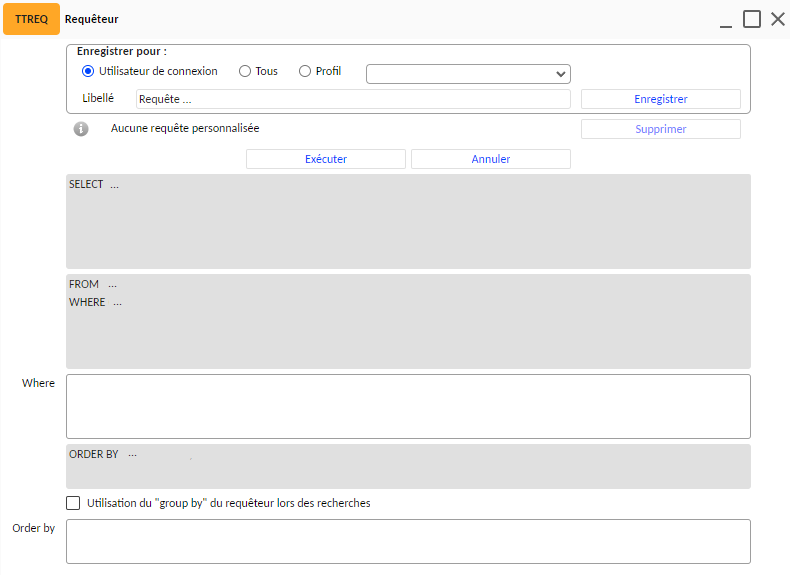
 .
. dont le résultat n'a pas été encore visualisé.
dont le résultat n'a pas été encore visualisé.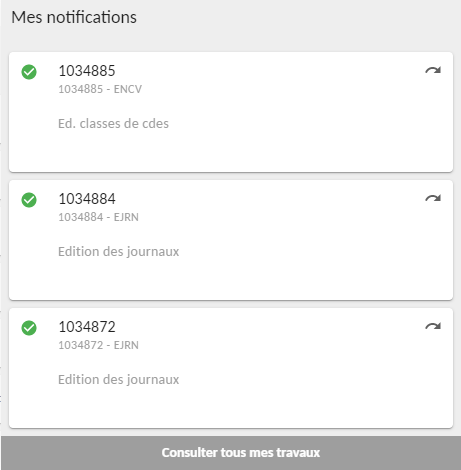
 permet de visualiser le fichier résultat
permet de visualiser le fichier résultat indique qu'il existe des erreurs fonctionnelles pour ce travail
indique qu'il existe des erreurs fonctionnelles pour ce travail permet de visualiser le fichier d'erreur
permet de visualiser le fichier d'erreur indique que le travail ne s'est pas exécuté en raison d'une
indique que le travail ne s'est pas exécuté en raison d'une  permet d'arrêter le travail lorsque ce dernier est en cours d'exécution
permet d'arrêter le travail lorsque ce dernier est en cours d'exécution permet de relancer le travail. L'utilisation de la touche Ctrl en même temps que l'icône permet de relancer le travail sans ouvrir la soumission
permet de relancer le travail. L'utilisation de la touche Ctrl en même temps que l'icône permet de relancer le travail sans ouvrir la soumission