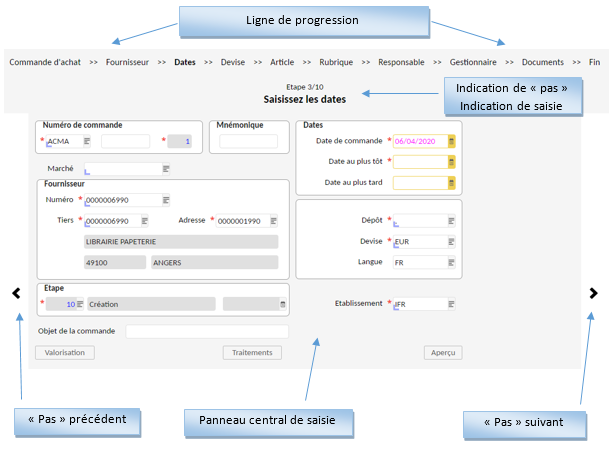
Cegid XRP Ultimate | I3 Actualisé le 06/10/2022 |
|||
| Ergonomie, menus, commandes, outils | |||
| Assistants de saisie | |||
| Définition |
| Les "assistants de saisie" représentent un moyen de modéliser des processus de saisie complets pour des utilisateurs occasionnels. L'utilisateur est complètement guidé en proposant les actions adéquates et en limitant les manipulations. Le principe est de voir défiler des étapes, appelées "pas", au fur et à mesure de la saisie. Ces "pas" peuvent se présenter sous forme : d'écran de saisie d'une transaction que ce soit sous forme de formulaire ou de grille ; de messages ; d'images ; de questions. La partie supérieure de l'assistant présente une ligne de progression des "pas" ainsi que la position actuelle sur cette ligne. Quelques exemples où l'utilisation des assistants de saisie est intéressante : - Démarrage du produit Cegid XRP Ultimate ou mise en service de nouvelles fonctionnalités ; - Intégration de nouveaux utilisateurs ; - Modification des processus existants ; - Ajout de nouveaux processus. |
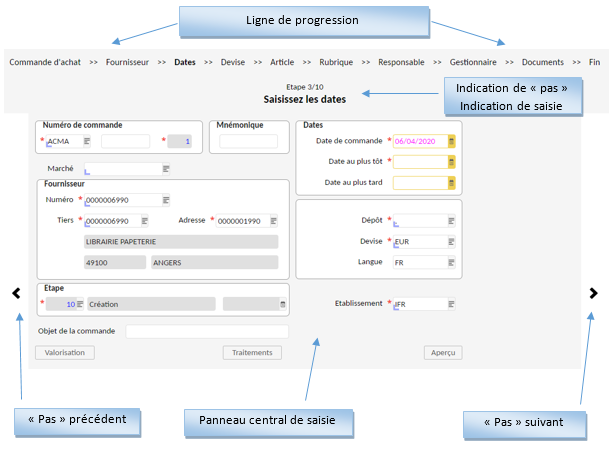
| Des écrans d'administration permettent de réaliser des assistants de saisie et de les paramétrer complètement. |
| Utilisation d'assistants de saisie |
| Lors de l'utilisation d'un assistant de saisie : - L'utilisateur est intégralement guidé tout au long du processus ; - A tout instant, l'utilisateur sait d'un coup d'oeil où il se situe dans le processus grâce à la ligne de progression affichée en haut de la fenêtre ; - Les écrans sont présentés au fur et à mesure que l'utilisateur remplit les informations ; - Des indications précisent ce qu'il faut saisir ; - Les zones à renseigner sont mises en surbrillance ; - L'utilisateur peut à tout instant revenir en arrière pour modifier les informations saisies précédemment ; - L'utilisateur peut à tout instant interrompre sa saisie pour y revenir ultérieurement ; - Les modifications sont sauvegardées sans qu'aucune action particulière ne soit nécessaire ; - Il est possible d'introduire dans les processus des étapes informatives, c'est-à-dire des étapes complémentaires dont le but est d'apporter encore plus d'aide à l'utilisateur dans son travail quotidien, par le biais de textes complémentaires, d'images, de photos. La fenêtre de l'assistant de saisie est divisée en plusieurs "panneaux" : - La ligne de progression ; - L'indication du "pas" courant ; - L'indication de saisie ; - Le panneau central de saisie ; - Le panneau à gauche de la saisie : "pas" précédent ; - Le panneau à droite de la saisie : "pas" suivant. |
| Ligne de progression |
Lors de l'avancement dans la saisie, la ligne de progression évolue pour indiquer à l'utilisateur où il se situe dans le processus. La ligne de progression affiche un texte pour chaque "pas". |
| Indication du "pas" courant |
Cette indication donne le numéro de "pas" courant par rapport au nombre total de "pas" affichés dans la ligne de progression pour la saisie complète. En standard, cette indication utilise le terme "Etape". Elle est référencée dans GALIB avec le numéro 44823 et le texte "Etape $1/$2". Cette indication peut être modifiée pour un assistant de saisie via la zone "Intitulé du pas" dans la définition des assistants. Utiliser alors les symboles : - $1 qui représente le numéro du "pas" courant ; - $2 qui représente le nombre total de "pas" affichés dans la ligne de progression. |
| Indication de saisie |
| L'indication de saisie est un texte informant l'utilisateur sur ce qu'il doit faire sur le "pas" courant. Cette indication : - Est référencée dans le champ "Intitulé" de chaque "pas" sur 4000 caractères maximum ; - Peut avoir un style d'affichage spécifique à chaque "pas" via le champ "Style du texte". |
| Panneau de saisie |
| Dans ce panneau pourront être affichés : - Des transactions ; - Des messages et/ou des questions et/ou des images. |
| Panneau "pas" précédent |
| Le panneau de gauche peut contenir les éléments suivants : - Image "Pas précédent" ; - Bouton "Suivi" ; - Bouton "Récapitulatif" ; - Lien "Abandonner". |
| Lien "Abandonner" |
| Ce lien permet d'abandonner la saisie en cours et de revenir sur le premier "pas" de l'assistant en création, comme lors de son ouverture. |
| Panneau "pas" suivant |
| Le panneau de droite peut contenir les éléments suivants : - Image "Pas suivant" ; - "Supprimer". |
| Réalisation d'assistants de saisie |
| Pour définir des assistants, le mnémonique à utiliser est GKASS ou GAASS. Chacun fait référence à ces transactions de paramétrage : - La définition des assistants : pour définir l'en-tête des assistants et donner des informations qui seront valables tout au long de la saisie ; - Les mnémoniques associés à l'assistant : l'assistant sera ouvert par l'intermédiaire de ces mnémoniques ; - Les "pas" de l'assistant ; - Les colonnes de suivi du "pas" ; - Les actions à effectuer sur un "pas". |
| Définition des assistants de saisie |
| La transaction GAASS permet de définir l'en-tête des assistants et de donner des informations qui seront valables tout au long de la saisie. |
| Association mnémonique-assistant |
| La transaction GAASM permet d'associer un mnémonique avec un assistant pour un propriétaire. Cette association permet l'ouverture d'un assistant via son mnémonique associé. Un mnémonique ne peut avoir qu'un seul assistant par propriétaire ; un assistant peut être utilisé pour plusieurs mnémoniques. |
| "Pas" de l'assistant |
| Pour définir les "Pas" de l'assistant, utiliser la transaction GAASP. |
| Colonnes du suivi et du récapitulatif |
| Pour un assistant, dans la transaction GAASC sont référencées : - les colonnes affichées dans le "Suivi" du premier "pas" de l'assistant ; - les colonnes d'index de sauvegarde de l'historique des saisies sur le premier "pas" de l'assistant ; - les colonnes à afficher dans le "Récapitulatif" des "pas" itératifs. |
| Actions d'un "pas" |
| Sur un "pas" d'un assistant, il est possible de définir un certain nombre d'actions avec la transaction GAASA. |