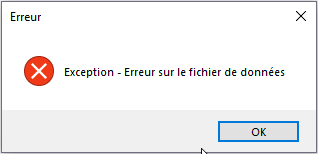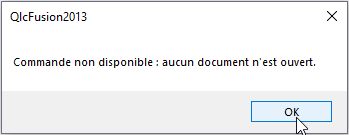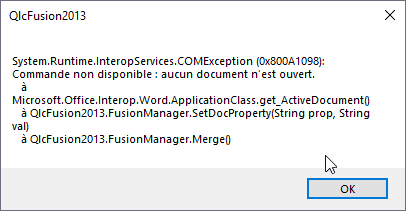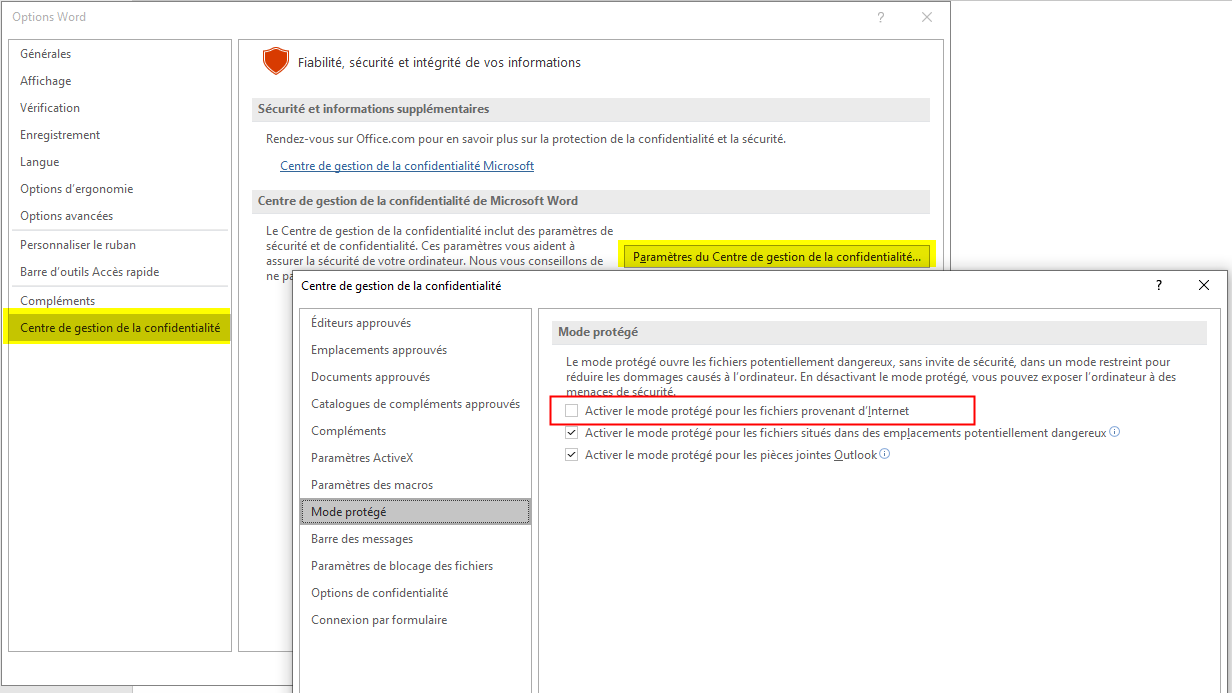Cegid XRP Ultimate | I3 Actualisé le 06/10/2022 |
|||
| Ergonomie, menus, commandes, outils | |||
| Fusion de documents | |||
| Introduction |
| Le principe de la fusion est de constituer un document bureautique à partir de données issues de n'importe quelle gestion ou consultation de l'interface utilisateur et d'un document modèle. Le document modèle contient l'agencement, la présentation du document final, mais sans les données. Les données proviennent de la sélection de lignes de données dans la grille de l'écran de l'interface utilisateur. Le but est de fusionner le modèle et les données afin d'obtenir un fichier résultat que l'utilisateur peut modifier à sa guise. Un exemple d'utilisation est la génération de lettres de relance. L'utilisateur crée son document modèle en y insérant des champs de fusion. Le nom de ces champs de fusion doit correspondre aux noms des champs de la transaction. Le document modèle peut être de type Word ou être d'un autre type (Texte simple, HTML, XML). Mis à part le format Word, les autres types de modèles doivent contenir une syntaxe compatible avec une mise en forme Workflow Information Manager. Pour les documents Word, le modèle est créé dans Office Word en ajoutant des "Champs Fusions". Ceux-ci doivent respecter une certaine syntaxe pour qu'ils soient compris. La fusion est alors appliquée via un plugin pour Word qui doit être installé sur le poste utilisateur exécutant la fusion. La fonctionnalité de fusion peut aussi gérer le publipostage au sens Word. Le publipostage est une fonctionnalité qui permet de créer un grand nombre de documents dont le contenu est personnalisé, comme pour une fusion classique. Il est possible de générer du publipostage pour éditer des lettres, des étiquettes, mais aussi des mails. |
| Installation du plugin Fusion pour Word |
| Un plugin est disponible en standard pour la version Word d'Office : - 2010 (32 bits ou 64 bits), - 2013 (32 bits ou 64 bits), - 2016 (32 bits ou 64 bits). La localisation du fichier d'installation sur le serveur Web est [WebApp_Home]\tools\qlcfusion |
| Office 2010 |
| Test du plugin |
| - Ouvrir Word - Une procédure d'activation du plugin s'exécute automatiquement (elle ne sera à faire que la première fois) - La barre d'outils de Word doit présenter un nouvel onglet |

| Office 2013/2016 |
| Test du plugin |
| - Ouvrir Word - Une procédure d'activation du plugin s'exécute automatiquement (elle ne sera à faire que la première fois) - La barre d'outils de Word doit présenter un nouvel onglet |

| Création d'un modèle Word |

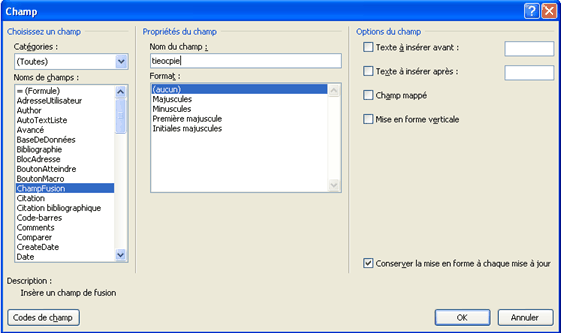
| Le nom des "Champs Fusions" doit correspondre au nom des champs définis dans l'écran de l'interface utilisateur. Si vous utilisez déjà les relances Word à partir de l'écran GRAC, il faut adapter le nom des champs de fusion de votre modèle. Deux types de "Champs Fusions" peuvent être utilisés : Les champs de fusion simple Les champs de fusion simple sont des champs que l'on retrouvera dans le document sous forme de phrase, de texte. Ils doivent correspondre à une donnée unique de Cegid XRP Ultimate. Exemple de champs de fusion simple pour un modèle d'adresse :  Résultat :  Les champs de fusion contenus dans un tableau Les champs de fusion contenus dans un tableau permettent d'alimenter ce dernier avec les données sélectionnées dans la grille de l'écran (Les tableaux ne sont pas gérés lorsque la fusion est de type Publipostage). Exemple de champs de fusion contenus dans un tableau :  Résultat : 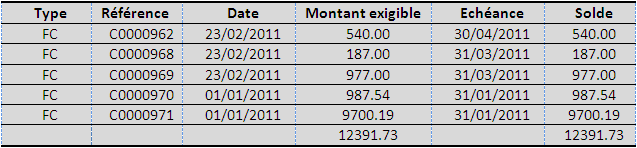 |
| Fusion d'un document Word |
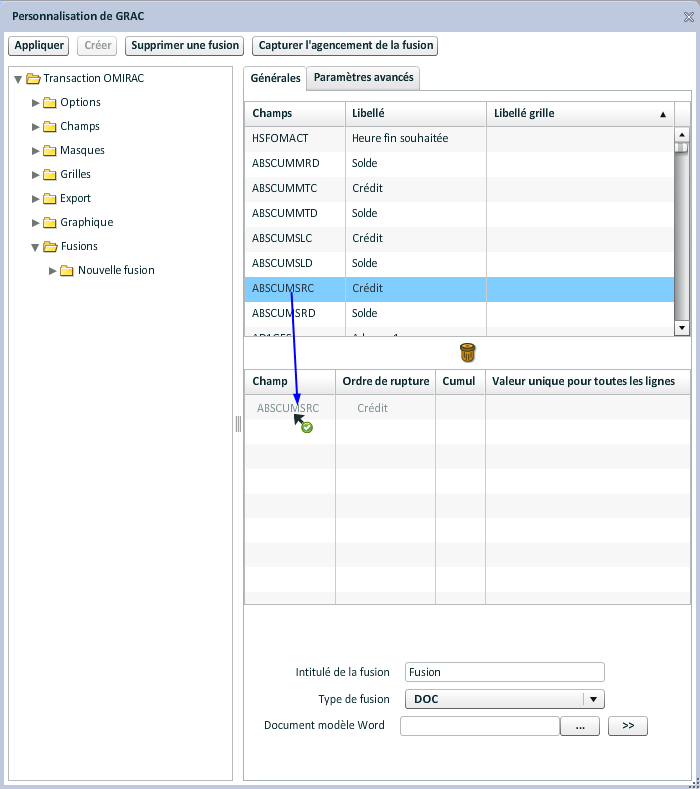
| => La colonne "Champ" indique le nom du champ => La colonne "Ordre de rupture" : - Pour une fusion de type différent de "DOC", la définition de l'ordre de rupture permettra de régler les ruptures que vous souhaitez obtenir dans votre document modèle WIM. - Pour une fusion de type DOC ne gérant pas le publipostage (case à cocher dans les paramètres avancés), la définition de l'ordre de rupture sur le champ permettra d'alimenter les tableaux présents dans votre document modèle Word. Exemple : le document modèle Word contient deux tableaux consécutifs avec des données à fusionner. Le champ défini en rupture 1 possède deux valeurs distinctes dans la grille : A et B. Dans ce cas, toutes les lignes de données sélectionnées ayant la valeur A iront dans le premier tableau, et toutes les lignes de données sélectionnées ayant la valeur B iront dans le deuxième tableau du document modèle Word. En définissant une rupture 2, on peut alors gérer des sous-ruptures dans les tableaux. - Pour une fusion de type DOC gérant le publipostage (case à cocher dans les paramètres avancés), la définition de l'ordre de rupture sur le champ permettra de créer autant de documents qu'il y a de valeurs différentes dans la grille. Exemple : le document modèle Word est une fiche d'article qui fournit toutes les informations nécessaires pour un article donné. Si vous souhaitez obtenir un document par article, la rupture sera à définir sur le champ qui représente l'article dans la grille. Lors de l'exécution de la fusion, si plusieurs articles sont sélectionnés dans la grille, alors vous obtiendrez un document par article. - Pour une fusion de type MAIL gérant le publipostage (case à cocher dans les paramètres avancés), la définition de l'ordre de rupture sur le champ permettra de créer autant de mails qu'il y a de valeurs différentes dans la grille. Exemple : le document modèle Word est une invitation à envoyer à un contact. Si vous souhaitez envoyer un mail à chacun de vos contacts, la rupture sera à définir sur le champ qui représente l'adresse mail dans la grille. Lors de l'exécution de la fusion, si plusieurs contacts sont sélectionnés dans la grille, alors automatiquement un mail sera envoyé à chaque contact. Pour le publipostage, on ne peut pas avoir de deuxième rupture. => La liste des cases à cocher "Cumul" permet d'ajouter la somme des montants en bas du tableau dans le document final. La colonne sur laquelle cette option est positionnée doit être numérique. Exemple : 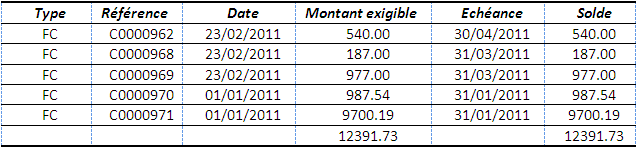 Comme dans certains cas, le cumul des colonnes entières pose problème ; seules les colonnes de type Décimale sont cumulées (cochées) automatiquement. De ce fait, les colonnes de type Entière sont cumulées au bon vouloir de l'utilisateur. Cette caractéristique n'est pas gérée pour une fusion de type publipostage Word (case à cocher dans les paramètres avancés) => La liste des cases à cocher "Valeur unique pour toutes les lignes" indique que les valeurs dans la grille pour ce champ devront être uniques afin d'être cohérent avec le document modèle. Cela signifie qu'un contrôle est effectué pour vérifier cette unicité au moment de la fusion. Dans le cas contraire, un message apparaît et la fusion n'est pas exécutée. D'une manière générale, les champs de fusion simples doivent avoir l'option "Valeur unique pour toutes les lignes". Cette caractéristique n'est pas gérée pour une fusion de type publipostage Word (case à cocher dans les paramètres avancés) |
| Onglet "Paramètres avancés" |
| Des paramètres supplémentaires peuvent être précisés dans l'onglet "Paramètres avancés" : |
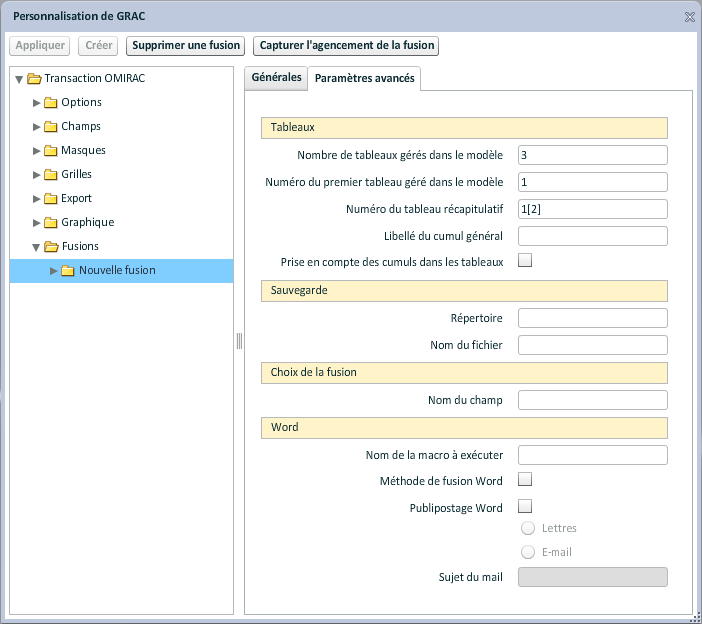
| La notion de tableau dans les paramètres avancés est liée aux lignes de données sélectionnées dans la grille au moment de la fusion. Toutes les lignes de données sélectionnées dans la grille seront prises en compte par le plugin et, pour chaque ligne sélectionnée dans la grille, une ligne sera insérée dans le bon tableau. Pour une fusion de type Publipostage, les tableaux n'étant pas gérés, pour chaque ligne sélectionnée dans la grille, une lettre sera créée (Publipostage de type DOC) ou un mail sera envoyé (Publipostage de type MAIL). => Le champ "Nombre de tableaux gérés dans le modèle" permet d'indiquer le nombre de tableaux que le plugin devra alimenter. Si, dans le document modèle, vous avez des tableaux qui ne comportent pas de données à fusionner, il ne faudra pas les compter dans le nombre de tableaux. Cette caractéristique n'est pas gérée pour une fusion de type publipostage Word (case à cocher dans les paramètres avancés) => Le champ "Numéro du premier tableau géré dans le modèle" permet d'indiquer le numéro du premier tableau que le plugin doit alimenter. Par exemple, si dans le document modèle le premier tableau alimenté par des données fusionnées se trouve en deuxième position, il faudra indiquer le chiffre 2. Attention : Les tableaux avec des données devant être fusionnées doivent être consécutifs. Cette caractéristique n'est pas gérée pour une fusion de type publipostage Word (case à cocher dans les paramètres avancés) => Le champ "Numéro du tableau récapitulatif" permet d'indiquer le numéro du tableau récapitulatif que le plugin doit alimenter. Par défaut, le tableau récapitulatif contient les sous-totaux de tous les tableaux gérés dans le modèle. On peut cependant définir entre crochets la position des tableaux pour lesquels les sous-totaux doivent alimenter le tableau récapitulatif. Prenons l'exemple suivant dans le document modèle : - Le tableau 1 est le tableau récapitulatif dans le document modèle. - Le tableau 2 est le tableau des pièces échues, par exemple, dans le document modèle. - Le tableau 3 est le tableau des pièces non échues, par exemple, dans le document modèle. Dans le champ Numéro du tableau récapitulatif, on saisit la valeur : 1[2] Via ce paramétrage, on indique que seuls les sous-totaux du tableau des pièces échues seront présents dans le tableau récapitulatif. Si [2] n'avait pas été défini, alors les sous-totaux du tableau des pièces échues et ceux du tableau des pièces non échues auraient été présents dans le tableau récapitulatif (fonctionnement par défaut). Attention : Les tableaux avec des données devant être fusionnées doivent être consécutifs. Exemple de numérotation des caractéristiques Nombre de tableaux gérés dans le modèle, Numéro du premier tableau géré dans le modèle et Numéro du tableau récapitulatif par rapport au document modèle : - Exemple n°1 - Le document modèle possède deux tableaux : le premier tableau est le tableau des pièces échues, le deuxième est le tableau des pièces non échues. Nombre de tableaux gérés dans le modèle = 2 Numéro du premier tableau géré dans le modèle = 1 Numéro du tableau récapitulatif = Ne rien saisir dans ce champ - Exemple n°2 - Le document modèle possède trois tableaux : le premier tableau est le tableau récapitulatif, le deuxième celui des pièces échues, le troisième celui des pièces non échues. Nombre de tableaux gérés dans le modèle = 3 Numéro du premier tableau géré dans le modèle = 1 Numéro du tableau récapitulatif = 1 - Exemple n°3 - Le document modèle possède trois tableaux : le premier tableau est le tableau des pièces échues, le deuxième est le tableau récapitulatif, le troisième est celui des pièces non échues. Nombre de tableaux gérés dans le modèle = 3 Numéro du premier tableau géré dans le modèle = 1 Numéro du tableau récapitulatif = 2 - Exemple n°4 - Le document modèle possède quatre tableaux : le premier tableau est un tableau sans donnée à fusionner (il ne doit pas être pris en compte par le plugin lors du traitement des tableaux), le deuxième est le tableau récapitulatif, le troisième celui des pièces échues, le quatrième celui des pièces non échues. Nombre de tableaux gérés dans le modèle = 3 Numéro du premier tableau géré dans le modèle = 2 Numéro du tableau récapitulatif = 2 - Exemple n°5 - Le document modèle possède quatre tableaux : le premier tableau est un tableau sans donnée à fusionner (il ne doit pas être pris en compte par le plugin lors du traitement des tableaux), le deuxième est le tableau des pièces échues, le troisième est le tableau récapitulatif, le quatrième est celui des pièces non échues. Nombre de tableaux gérés dans le modèle = 3 Numéro du premier tableau géré dans le modèle = 2 Numéro du tableau récapitulatif = 3 - Exemple n°6 - Le document modèle possède cinq tableaux : le premier tableau est un tableau sans donnée à fusionner (il ne doit pas être pris en compte par le plugin lors du traitement des tableaux), le deuxième est le tableau des pièces échues, le troisième est le tableau récapitulatif, le quatrième est celui des pièces non échues, le cinquième est un tableau sans donnée à fusionner (il ne doit pas être pris en compte par le plugin lors du traitement des tableaux). Nombre de tableaux gérés dans le modèle = 3 Numéro du premier tableau géré dans le modèle = 2 Numéro du tableau récapitulatif = 3 Dans tous ces exemples, le tableau récapitulatif contient les sous-totaux du tableau des pièces échues et ceux du tableau des pièces non échues. Cette caractéristique n'est pas gérée pour une fusion de type publipostage Word (case à cocher dans les paramètres avancés) => Le champ "Libellé du cumul général" permet de définir un libellé qui sera édité dans le document final sur la ligne des cumuls et la première colonne. Exemple : 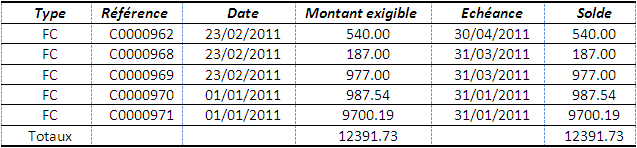 Cette caractéristique n'est pas gérée pour une fusion de type publipostage Word (case à cocher dans les paramètres avancés) => L'option "Prise en compte des cumuls dans les tableaux" permet de maitriser l'édition des cumuls dans les tableaux qui était systématique auparavant. Cette caractéristique n'est pas gérée pour une fusion de type publipostage Word (case à cocher dans les paramètres avancés) => Le champ "Répertoire" de sauvegarde permet de renseigner le répertoire de sauvegarde dans lequel le document résultat sera sauvegardé. Il est possible de définir un chemin dépendant d'une information de l'interface utilisateur en écrivant un nom de champ entre le caractère # (exemple : c:\temp\#TIEOCPIE# le répertoire aura le nom du tiers). Cette caractéristique n'est pas gérée pour une fusion de type publipostage Word (case à cocher dans les paramètres avancés) => Le champ "Nom du fichier" permet d'affecter automatiquement un nom au document résultat. Il est possible de définir un nom dépendant d'une information de l'interface utilisateur en écrivant un nom de champ entre le caractère # (exemple : #TIEOCPIE# le document résultat portera le nom du tiers). Attention : Le nom de fichier ne doit pas avoir l'extension : Syntaxe autorisée : test_fusion ou #TIEOCPIE#_fusion Cette caractéristique n'est pas gérée pour une fusion de type publipostage Word (case à cocher dans les paramètres avancés) => Le champ "Nom du champ" dans la partie Choix de la fusion permet de renseigner le nom de la colonne dans la grille qui donne le nom du document modèle Word à ouvrir automatiquement. En effet, lorsqu'il existe plusieurs fusions associées à un même mnémonique, lors de l'exécution de la fusion de lignes de données, la liste des fusions disponibles apparaît. L'utilisateur doit alors choisir quelle est la fusion à ouvrir. Lorsque ce champ est paramétré, alors, ce choix ne s'effectuera plus. La fusion adéquate s'ouvrira automatiquement en fonction de la valeur de la colonne dans la grille. Toutefois, si parmi les fusions disponibles, aucune ne possède un document modèle Word correspondant, alors la liste des fusions disponibles apparaîtra, redonnant ainsi la possibilité à l'utilisateur de choisir sa fusion. Attention : la valeur de la colonne dans la grille paramétrée dans le champ "Choix de la fusion" doit indiquer le nom du document modèle Word à ouvrir. Cette valeur correspond au nom du document modèle Word à ouvrir sans l'extension du fichier. De plus, le paramétrage de ce champ est réalisé pour une seule fusion de la liste. Il est donc valable pour toutes les fusions. Syntaxe autorisée : #[NOM_COLONNE]# On peut compléter la syntaxe autorisée en ajoutant le caractère *. En utilisant ce caractère, on indique qu'on souhaite avoir la liste de toutes les fusions dont le nom du document modèle commence par la valeur de la colonne dans la grille paramétrée dans le champ "Choix de la fusion". Syntaxe autorisée : #[NOM_COLONNE]#* Exemple : cinq fusions sont paramétrées dans la personnalisation de la transaction. Parmi les cinq fusions, trois d'entre elles ont comme nom de document modèle modele1.docx, modele1_1.docx et modele1_2.docx. La syntaxe du champ Choix de la fusion est : #WMODELE#* Dans la grille de la transaction, la colonne WMODELE vaut modele1 Au travers de ce paramétrage et de contexte, lors de l'exécution de la fusion de lignes de données, la liste des fusions associées aux documents modele1.docx, modele1_1.docx et modele1_2.docx apparaît. => Le champ "Nom de la macro à exécuter" permet de renseigner le nom de la macro à exécuter au terme de la fusion. |
| => L'option "Méthode de fusion Word". Par défaut, le principe de la fusion de documents consiste à remplacer les champs Fusions du document par leur valeur présentes dans la transaction (méthode de substitution). Lorsque vous avez besoin de modifier le document en fonction des données via une macro par exemple, vous devez cocher cette case. En effet, lorsque cette case est cochée, la fusion de document par défaut est remplacée par celle de Word. Dans ce cas, un fichier "Source de données" est créé en parallèle de la fusion, et la macro écrite dans votre document peut accéder aux données. => L'option "Publipostage Word" permet d'exécuter le publipostage de Word. Le publipostage permet de créer un grand nombre de lettres types dont le contenu est personnalisé, comme pour une fusion classique. Attention : Lorsqu'on utilise le publipostage comme fusion, si le document modèle Word contient des tableaux, ils ne seront pas traités par la fusion. La fusion de documents en RIA n'est pas capable de gérer cette fonctionnalité lorsque le publipostage est demandé. Lorsque vous choisissez de faire du publipostage, par défaut, il s'agira d'un publipostage de type Lettres. Si vous souhaitez réaliser du publipostage de mails (mailing), il faudra alors sélectionner l'occurrence E-Mail => Le champ "Sujet du mail" permet de définir le sujet du mail envoyé |
| Une fois le paramétrage effectué, il suffit d'enregistrer la personnalisation. La réouverture de la transaction est obligatoire pour que le paramétrage soit pris en compte. |
| Lancement de la fusion |
| Une fois que la recherche des données a été faite dans la transaction (ici GRAC), l'utilisateur sélectionne les lignes de données concernées par la fusion. |
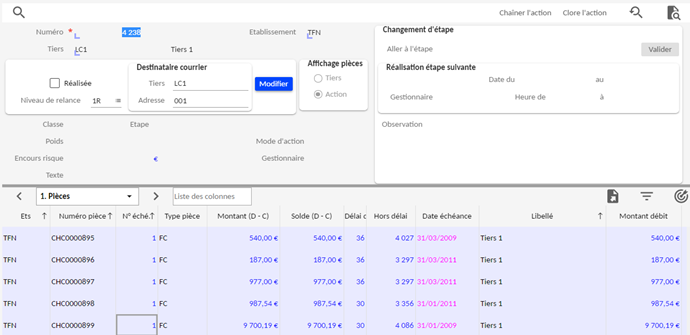
| L'exécution de la fusion se fait à partir du menu "Transaction", puis "Fusionner les lignes de données". |
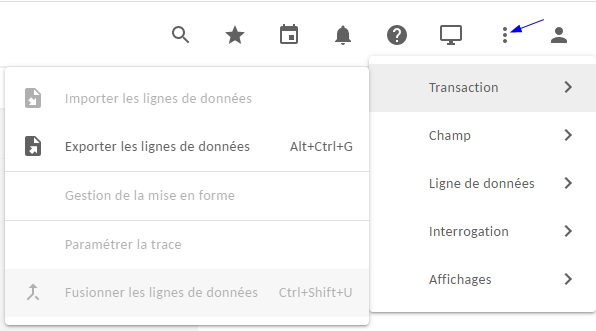
| Le lancement de la fusion ouvre le document modèle à l'écran, puis déclenche la macro Word livrée dans le plugin pour alimenter les différents champs de fusion. Exemples : document modèle (modele1.docx) document final (resultat.docx) Dans le cas, où il existe plusieurs fusions pour une transaction, une boîte proposant la liste des fusions s'affiche et permet à l'utilisateur de faire son choix. |
| Fusion d'un document Mail |
| Fusion d'autres types de document |
| Introduction |
| Le champ "Type de fusion" permet de définir le format du document généré. En plus du format Word avec le type de fusion DOC, il est possible de gérer d'autres formats : TXT : le résultat est sous forme de texte simple (.txt) ; XML : le résultat est sous forme de fichier XML (.xml). Ces types de fusion sont interprétés par le runtime de Workflow Information Manager. Il n'est pas nécessaire de posséder l'Application. |
| Création du modèle |
| La création du modèle de ces formats de fichier doit respecter la syntaxe utilisée pour les mises en forme Workflow Information Manager. Le principe est d'y inclure des variables $XXXXX pour choisir quelles données doivent être insérées. Comme pour Workflow Information Manager, le modèle peut être conçu pour produire un format TXT, HTML ou XML. TXT : le modèle doit être conçu pour un format texte simple. Il est interprété par Workflow Information Manager et le résultat est ouvert avec l'extension .txt. XML : le modèle doit être conçu pour un format XML. Il est interprété par Workflow Information Manager et le résultat est ouvert avec l'extension .xml. Exemple de modèle pour obtenir un format HTML (ici il s'agit d'une fusion pour la consultation des pièces CCPIE) : 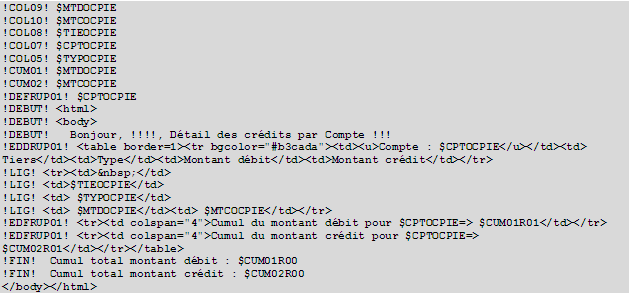 Résultat HTML : 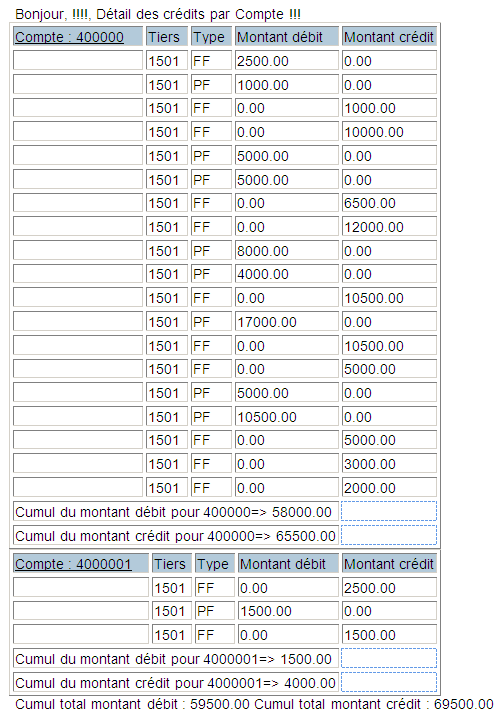 |
| Lancement de la fusion |
| Même ergonomie que pour la fusion Word. |
| Erreurs rencontrées lors de la fusion |
| Lors de l'exécution d'une fusion au format Word, les erreurs successives ci-dessous peuvent apparaître : |