Cette fenêtre permet de définir le paramétrage des valeurs par défaut pour la transaction courante et indique avec quels paramétrages vous travaillez.
L'accès aux différentes actions de modification du paramétrage est conditionné par les droits définis pour l'utilisateur dans GUDR (paramétrage par défaut).
Il existe plusieurs types de paramétrages :
- le paramétrage référence (celui défini en standard) ;
- le paramétrage personnel visible uniquement par l'utilisateur qui le crée ;
- le paramétrage du profil visible par les utilisateurs ayant le même profil que l'utilisateur qui crée le paramétrage ;
- le paramétrage global visible par tous les utilisateurs.
Seuls les trois derniers sont modifiables.
Paramétrage courant : spécifie le paramétrage affiché dans la transaction (REFERENCE/PERSONNEL/GLOBAL).
Paramétrage modèle : ne sont accessibles que les paramétrages existants. Exemple : si seul un paramétrage global a été effectué sur la transaction, seules les options "Paramétrage référence" et "Paramétrage global" sont accessibles. Vous pouvez modifier le paramétrage global en repartant du paramétrage de référence en choisissant ici : "Paramétrage référence".
La liste de choix "Autre" permet de lister l'ensemble des utilisateurs ayant un paramétrage pour le mnémonique courant. Une fois cette solution choisie, le paramétrage affiché sera celui de l'utilisateur sélectionné. Il sera possible d'enregistrer ce paramétrage pour tout le monde ou l'utilisateur connecté.
Action : choisissez ici l'action à effectuer.
- Modifier le paramétrage personnel.
- Modifier le paramétrage du profil indiqué.
- Modifier le paramétrage global.
- Annuler le paramétrage personnel : n'est accessible que si un paramétrage personnel a déjà été effectué.
- Annuler le paramétrage du profil : n'est accessible que si un paramétrage pour le profil indiqué a déjà été effectué.
- Annuler le paramétrage global : n'est accessible que si un paramétrage global a déjà été effectué.
- Annuler tous les paramétrages : est accessible s'il existe au moins deux types de paramétrages (par exemple un personnel et un pour le profil).
- Compléter le paramétrage : n'est accessible que s'il existe au moins un autre paramétrage en plus du paramétrage de référence. Ceci permet notamment, pour chaque champ, de cumuler les paramétrages depuis celui courant jusqu'au plus général (personnel, profil, global, référence).
- Paramétrage avec tous les champs sans exception (masques structurés) : en cochant cette option, le paramétrage se fait dans un masque différent de ceux visualisés dans l'interface dans lequel tous les champs sont affichés les uns en-dessous des autres.
- Propager les paramétrages : n'est visible que si l'utilisateur de connexion possède le droit de "propager les paramétrages" défini dans la transaction des droits des utilisateurs (GUDR).
Une fois cette case cochée, l'utilisateur pourra, au terme de son paramétrage, propager l'action sélectionnée (modification ou annulation) à tous les utilisateurs, à une liste d'utilisateurs (GLUS), à un profil (GUSF) ou à un utilisateur (GUSI).
Bouton Annuler : permet de revenir à la transaction sans modifier le paramétrage par défaut.
Bouton Valider : l'écran se positionne alors en mode paramétrage (couleur de fond gris).
En mode paramétrage, vous pouvez renseigner les champs que vous souhaitez. Pour sauvegarder vos valeurs par défaut, il suffit de cliquer sur l'icône  ou d'utiliser son raccourci. ou d'utiliser son raccourci.
Si vous souhaitez sortir du mode paramétrage sans valider, utilisez l'icône  ou son raccourci. ou son raccourci.
Pour certaines zones, par exemple pour les dates, il est possible d'utiliser des symboles au lieu d'utiliser des constantes. Ainsi les dates changeront automatiquement en fonction du jour du lancement.
Enregistrer pour le conteneur : option visible seulement lorsque la transaction est incluse dans un conteneur. Si la case est cochée, le paramétrage n'est mémorisé que pour ce conteneur. Cela signifie que le paramétrage peut être différent suivant le contexte (transaction appelée depuis un conteneur ou appelée directement par son mnémonique). |
 Ne pas rédiger de commentaires excessifs ou insultants et ne pas indiquer de données sensibles (origine raciale, opinions politiques ou religieuses, données de santé, n° de sécurité sociale, etc.).
Ne pas rédiger de commentaires excessifs ou insultants et ne pas indiquer de données sensibles (origine raciale, opinions politiques ou religieuses, données de santé, n° de sécurité sociale, etc.).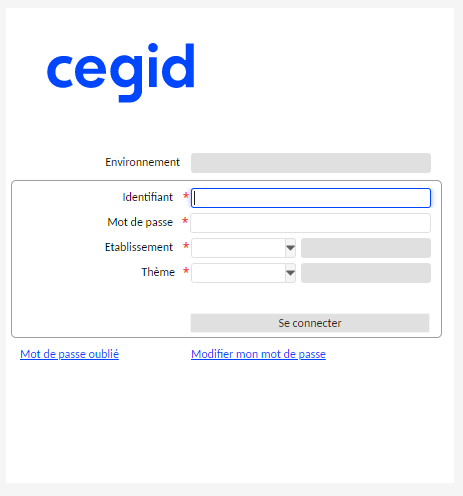
 et
et  permettent de dérouler toutes les applications disponibles.
permettent de dérouler toutes les applications disponibles.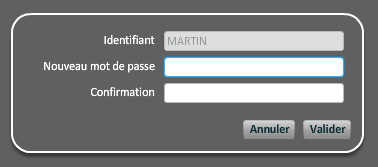
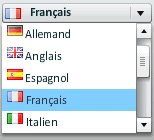
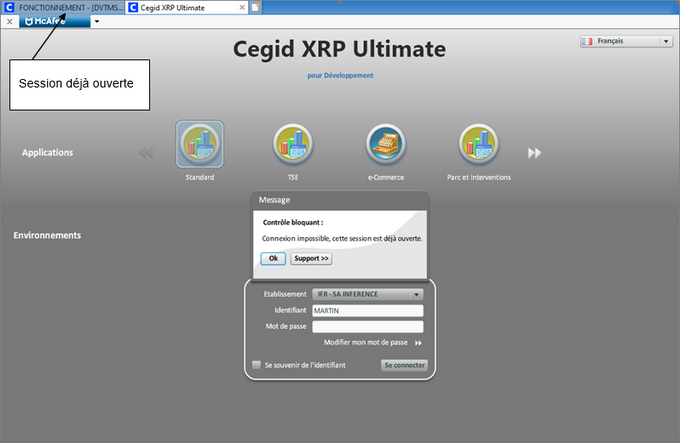

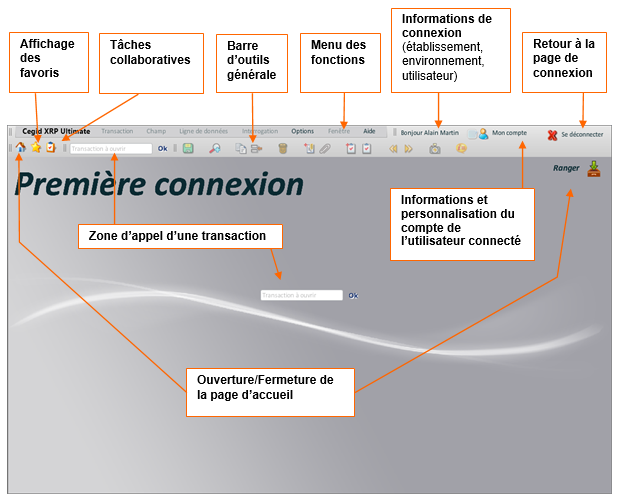

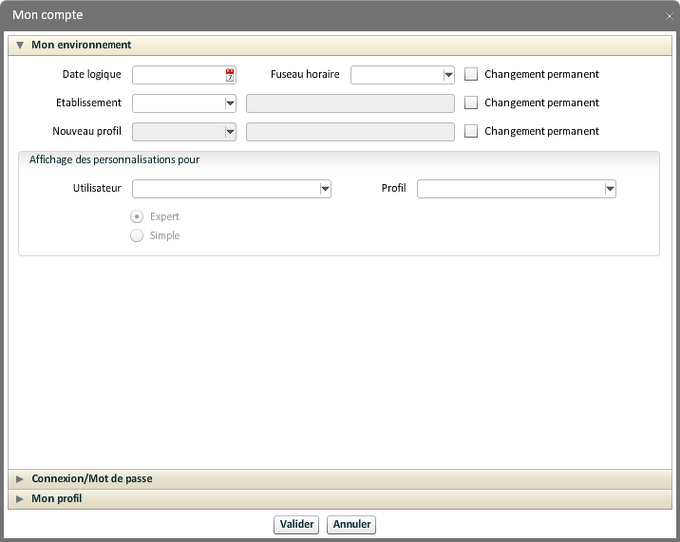
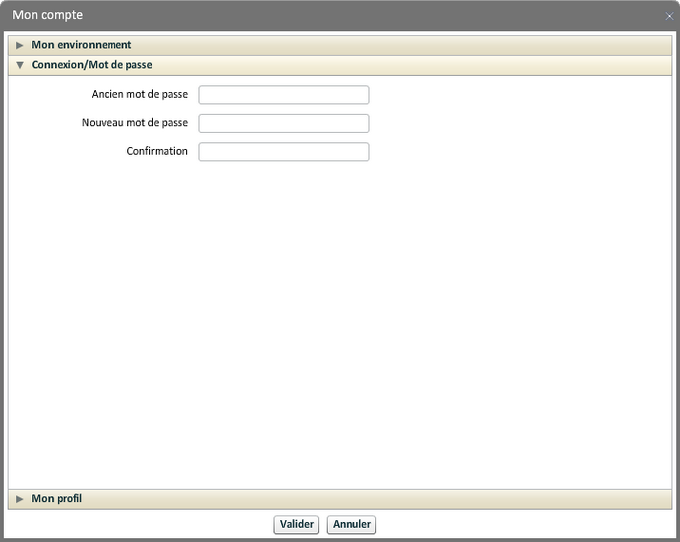
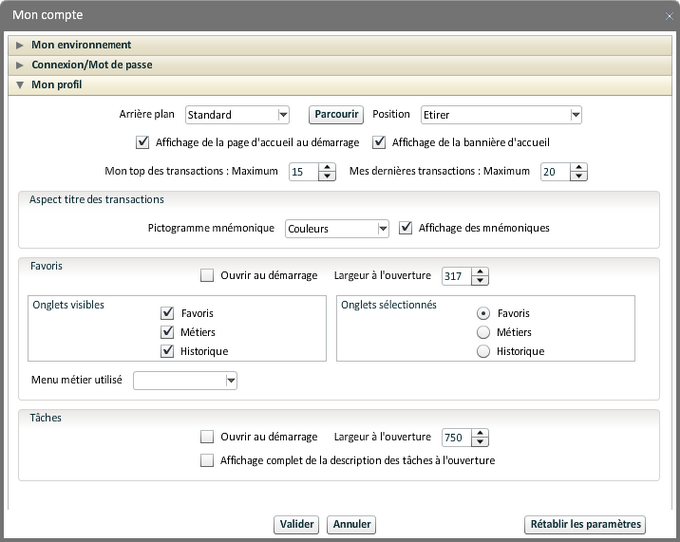

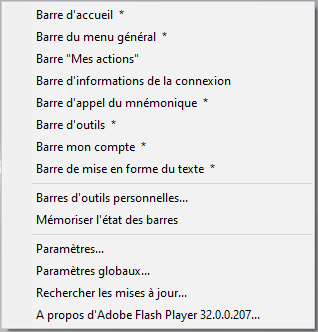
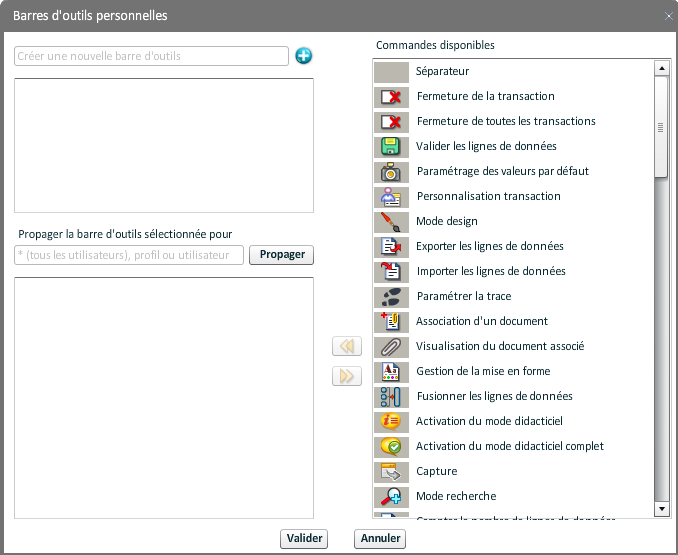
 .
. .
. .
. .
. puis cliquer sur le bouton "Propager".
puis cliquer sur le bouton "Propager".
 de la barre d'accueil.
de la barre d'accueil.
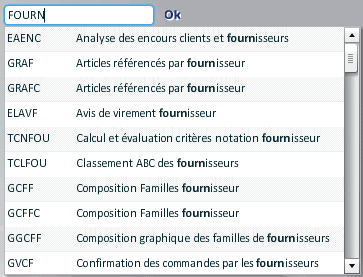
 gère l'ouverture et la fermeture des favoris.
gère l'ouverture et la fermeture des favoris.
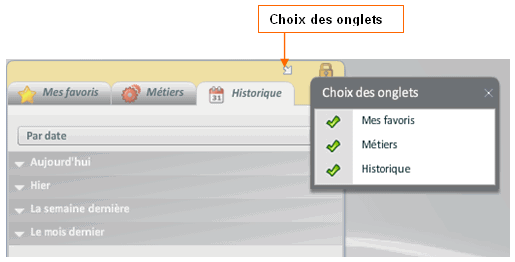
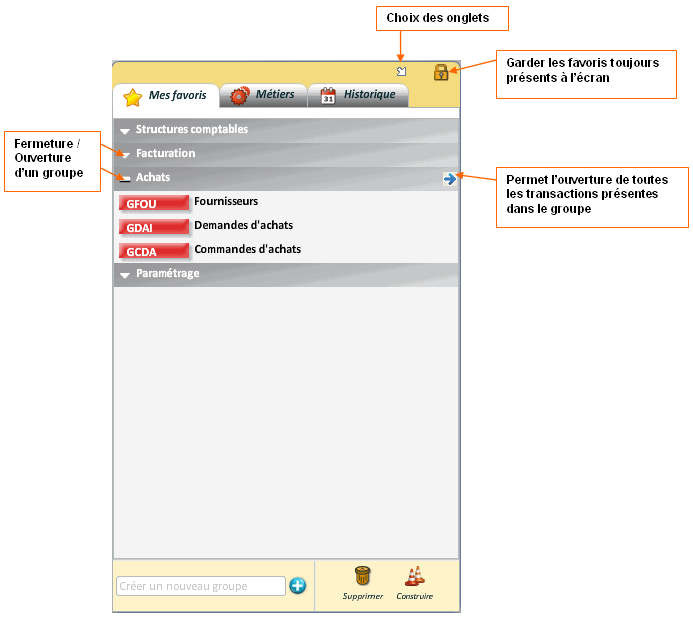
 .
.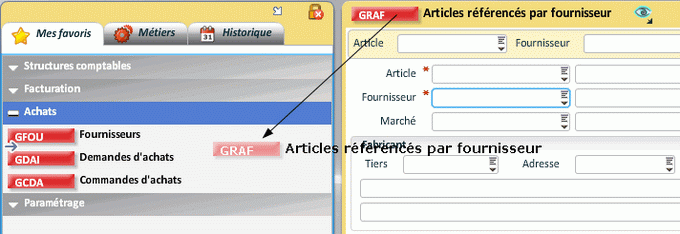
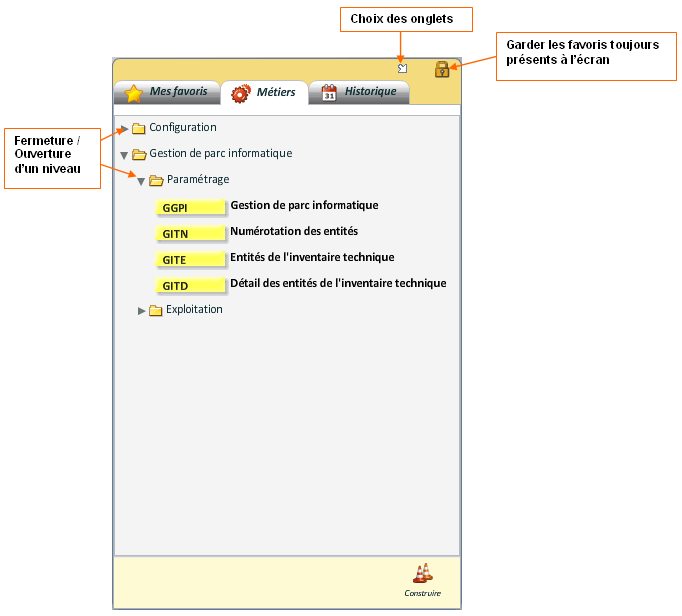
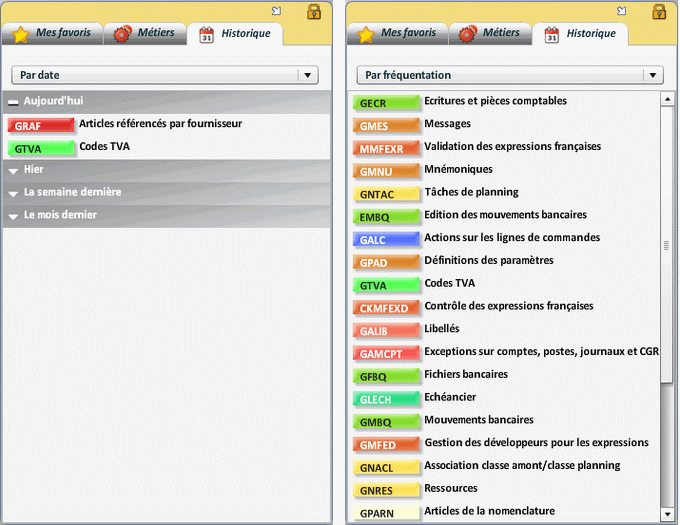
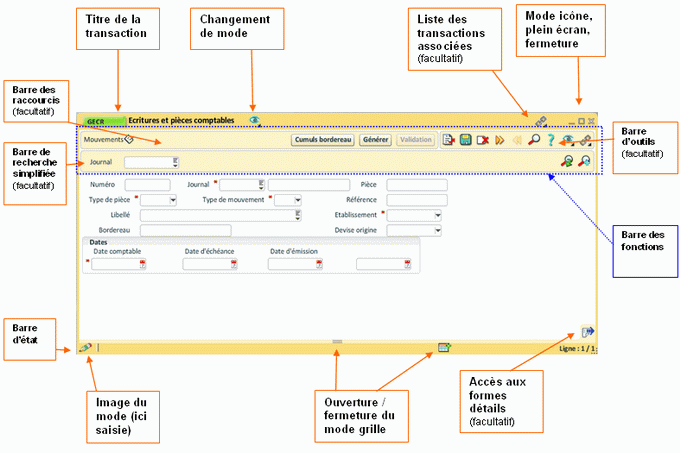
 ou
ou  présent en haut à gauche de la fenêtre sous le titre de la transaction, permet de passer de la barre des raccourcis vers la barre de recherche simplifiée et inversement.
présent en haut à gauche de la fenêtre sous le titre de la transaction, permet de passer de la barre des raccourcis vers la barre de recherche simplifiée et inversement. est affichée dans la barre d'état si les lignes de données peuvent être manipulées via du cliquer-glisser.
est affichée dans la barre d'état si les lignes de données peuvent être manipulées via du cliquer-glisser.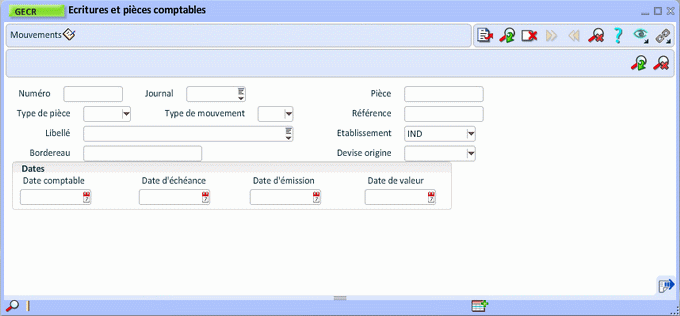
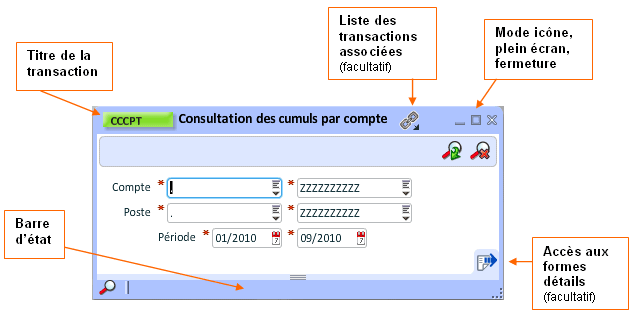
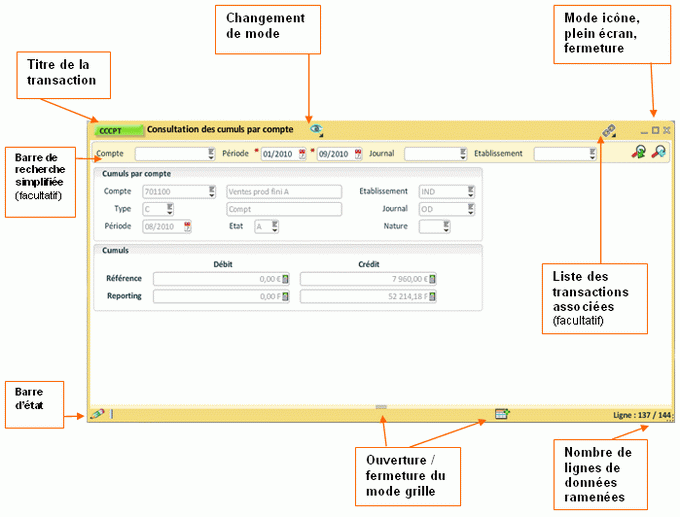
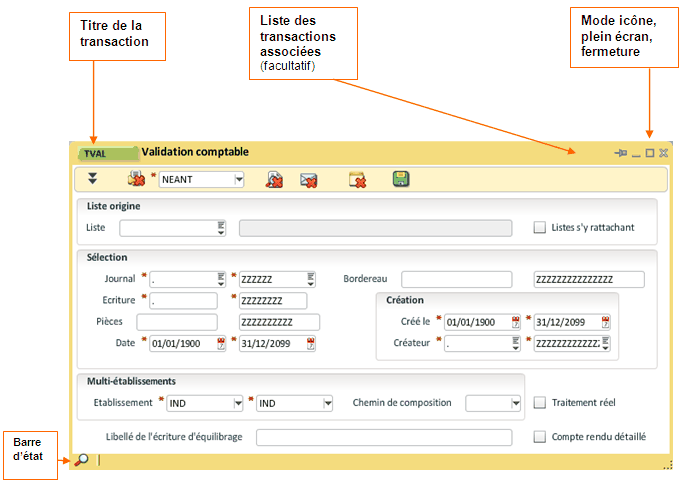
 associé à l'exécution d'un travail.
associé à l'exécution d'un travail.
 permet de visualiser tous les critères de
permet de visualiser tous les critères de  permet de réduire l'écran contenant ces critères.
permet de réduire l'écran contenant ces critères. permet d'indiquer que le résultat devra être imprimé (sinon
permet d'indiquer que le résultat devra être imprimé (sinon  ).
). permet la visualisation du résultat lorsque le travail est terminé (sinon
permet la visualisation du résultat lorsque le travail est terminé (sinon  ).
). permet d'indiquer l'envoi par e-mail du résultat à une liste d'utilisateurs (sinon
permet d'indiquer l'envoi par e-mail du résultat à une liste d'utilisateurs (sinon  ).
). permet la sauvegarde de tous les critères de ce paramétrage pour l'utilisateur (sinon
permet la sauvegarde de tous les critères de ce paramétrage pour l'utilisateur (sinon  ).
). permet le lancement du traitement.
permet le lancement du traitement. permet de garder la soumission ouverte après avoir lancer le traitement. La soumission s'éteindra après l'exécution si l'icône est
permet de garder la soumission ouverte après avoir lancer le traitement. La soumission s'éteindra après l'exécution si l'icône est  .
. .
.
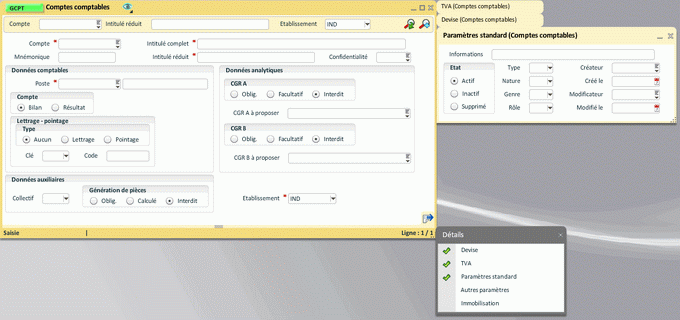
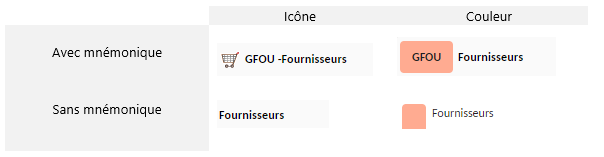
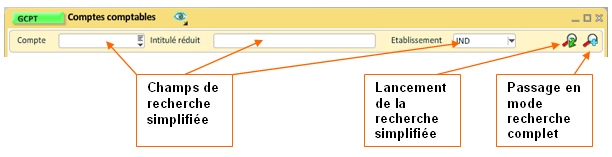


 (possibilité d'accès à une calculatrice)
(possibilité d'accès à une calculatrice)
 (possibilité d'accès à un calendrier)
(possibilité d'accès à un calendrier)

 est obligatoire.
est obligatoire.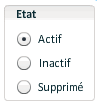



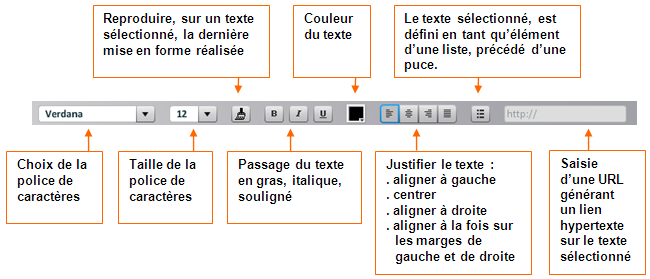
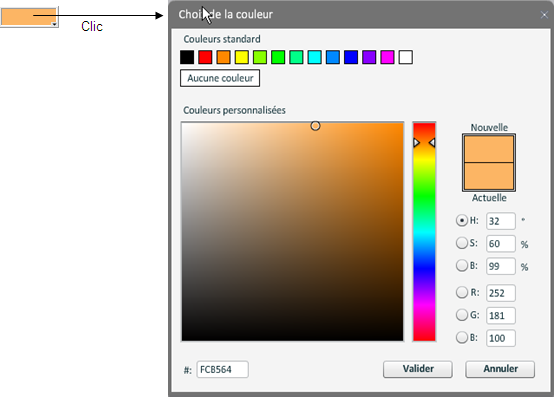

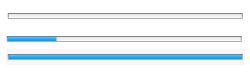

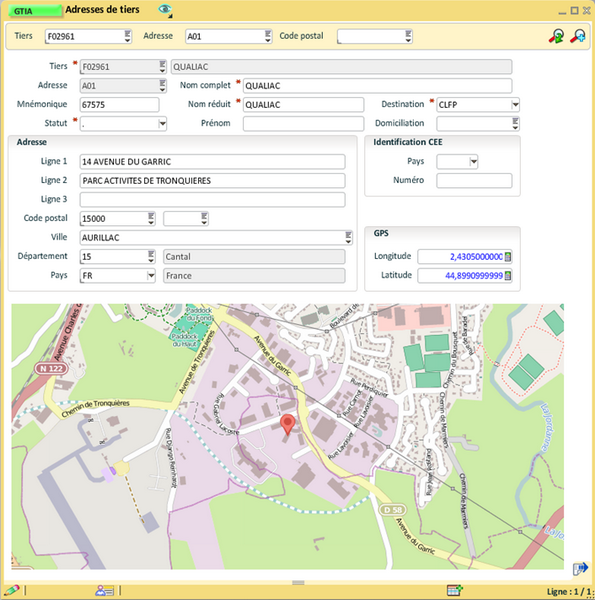
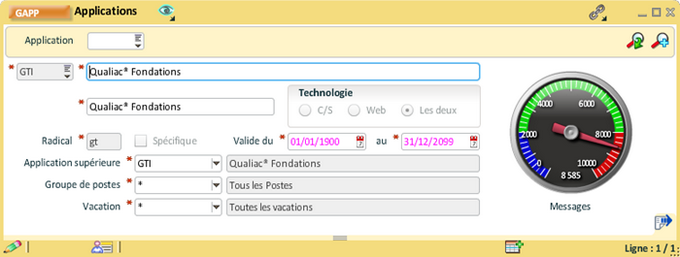
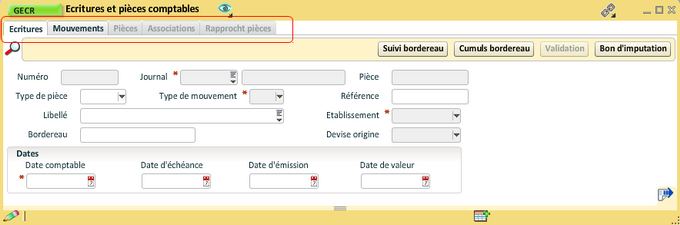
 permet un passage rapide d'un mode à un autre.
permet un passage rapide d'un mode à un autre. .
.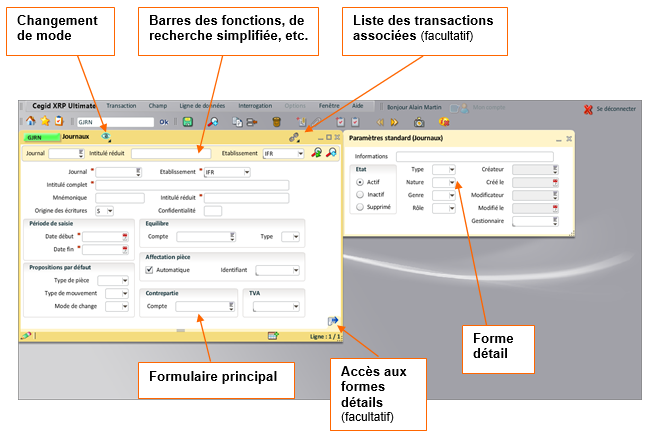
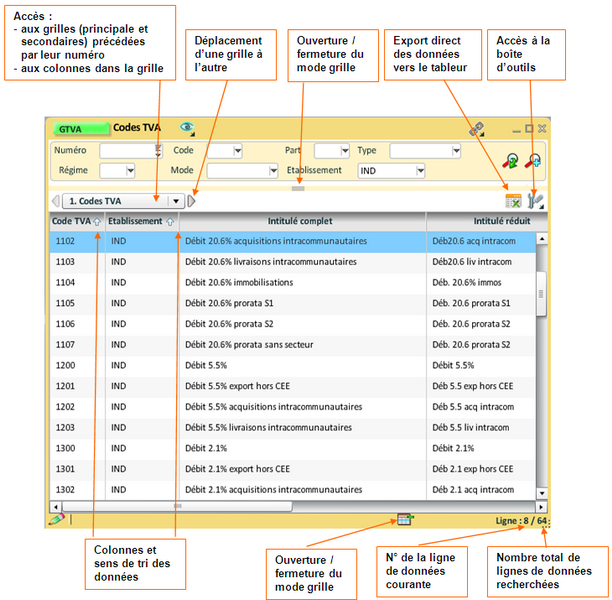
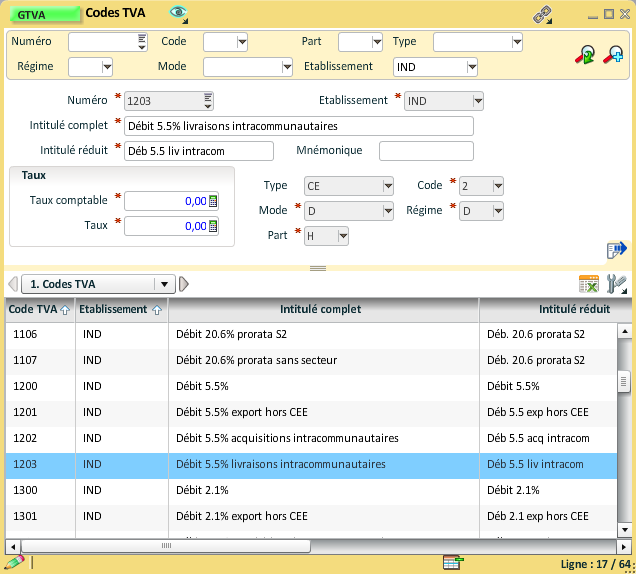
 apparaît si la colonne est triée de façon ascendante.
apparaît si la colonne est triée de façon ascendante. apparaît si la colonne est triée de façon descendante.
apparaît si la colonne est triée de façon descendante.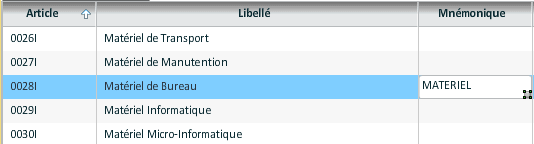
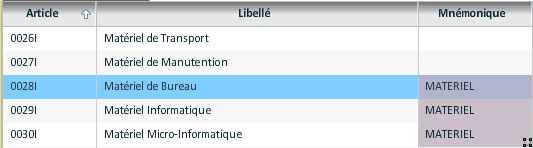
 ouvre la fenêtre
ouvre la fenêtre 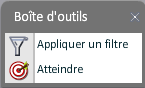
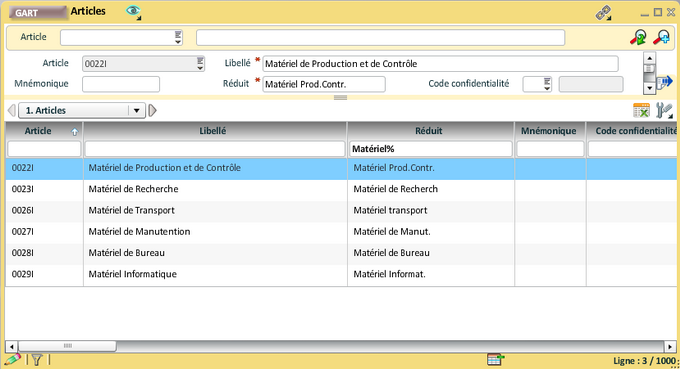
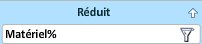
 ouvre l'assistant ci-dessous.
ouvre l'assistant ci-dessous.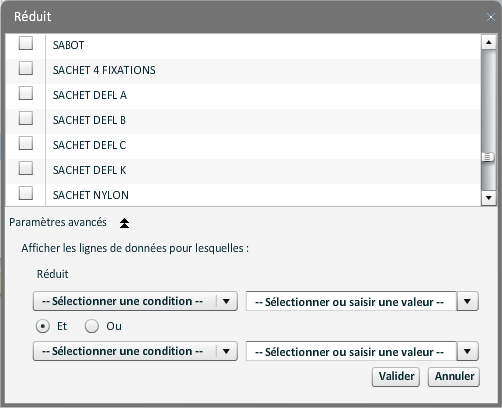
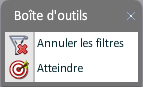
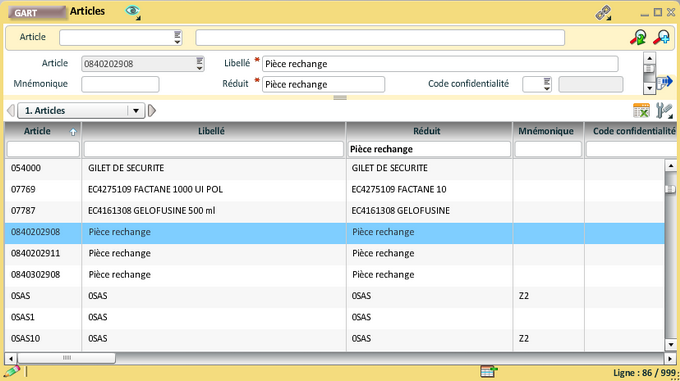
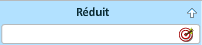
 ouvre l'assistant ci-dessous.
ouvre l'assistant ci-dessous.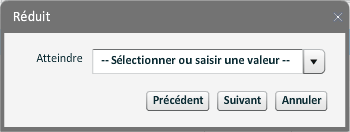
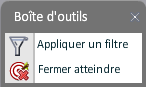
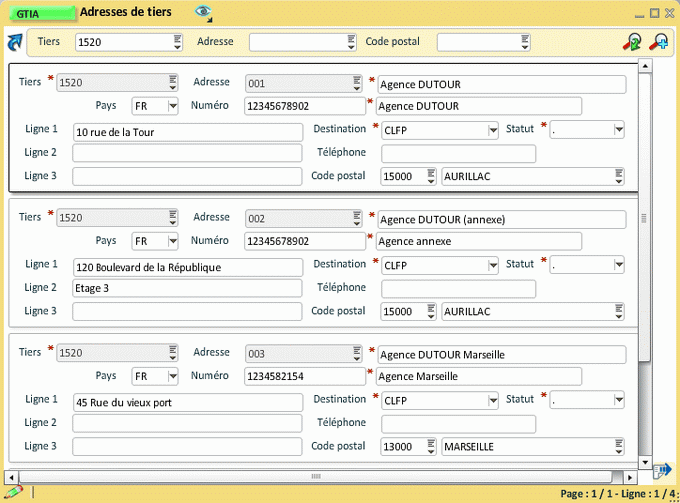

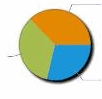


 , puis sélectionner le composant voulu et rechercher des données dans la transaction.
, puis sélectionner le composant voulu et rechercher des données dans la transaction. est disponible sur chaque graphique standard. Son accès se fait via l'icône
est disponible sur chaque graphique standard. Son accès se fait via l'icône 
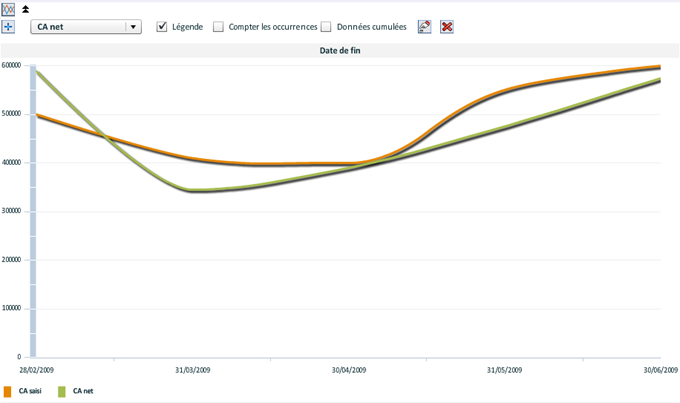
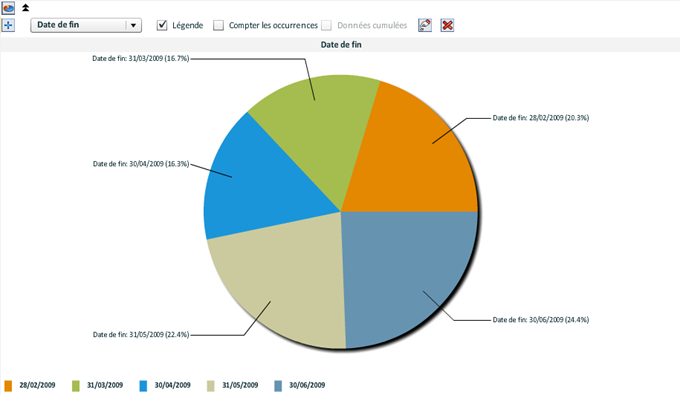
 permet de supprimer le composant graphique (inverse de
permet de supprimer le composant graphique (inverse de  réinitialise le graphique (remise à zéro).
réinitialise le graphique (remise à zéro).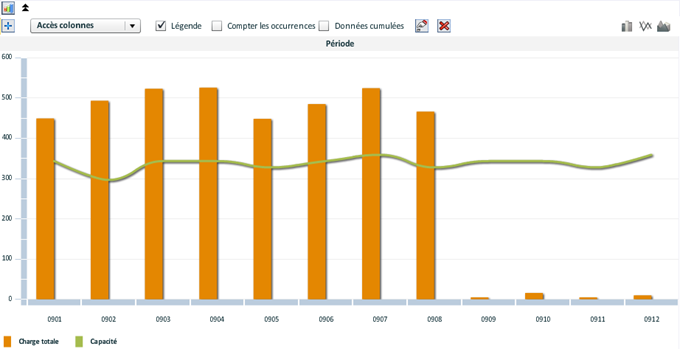
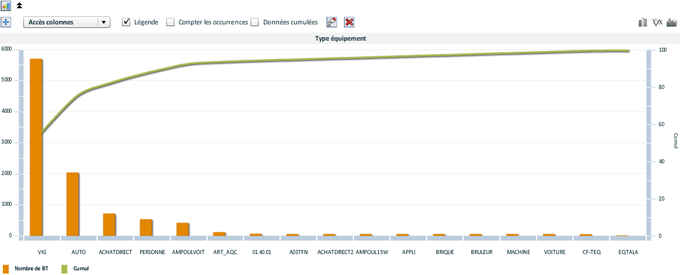
 .
. dans laquelle apparaissent toutes les colonnes de la transaction, cliquer sur la colonne choisie (obligatoirement une donnée numérique), et glisser vers la zone de graphique. La colonne choisie se positionne ainsi automatiquement en ordonnée.
dans laquelle apparaissent toutes les colonnes de la transaction, cliquer sur la colonne choisie (obligatoirement une donnée numérique), et glisser vers la zone de graphique. La colonne choisie se positionne ainsi automatiquement en ordonnée. permet d'afficher une infobulle lorsque l'on se positionne sur les données dans le graphique.
permet d'afficher une infobulle lorsque l'on se positionne sur les données dans le graphique.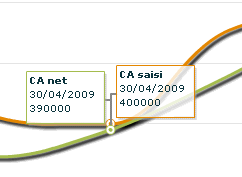
 .
. et glisser vers la donnée, déjà mise en ordonnée, à représenter sous une autre forme sur le graphique.
et glisser vers la donnée, déjà mise en ordonnée, à représenter sous une autre forme sur le graphique.
 réalise la même fonction.
réalise la même fonction. réalise la même fonction.
réalise la même fonction. réalise la même fonction.
réalise la même fonction. ou son
ou son 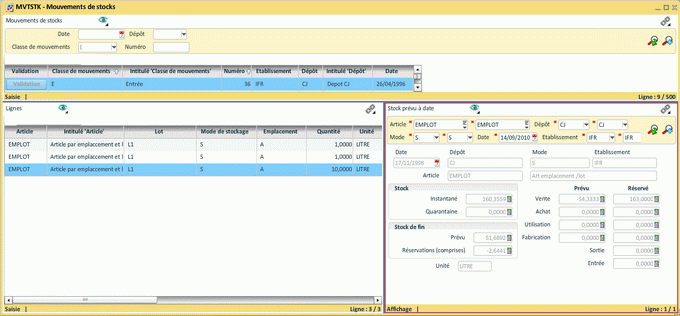
 réalise la même fonction.
réalise la même fonction. ou son
ou son 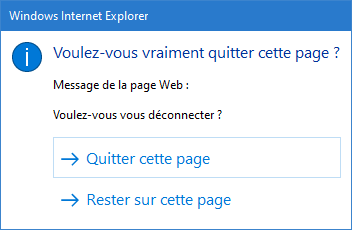
 ou un clic sur
ou un clic sur  dans la fenêtre de la transaction courante ou son
dans la fenêtre de la transaction courante ou son 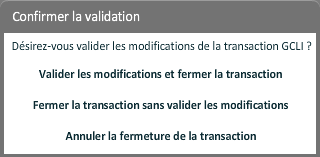
 ou son
ou son  apparaît dans la barre d'état de cette transaction.
apparaît dans la barre d'état de cette transaction. apparaît.
apparaît. ou utiliser son
ou utiliser son  ou à son
ou à son 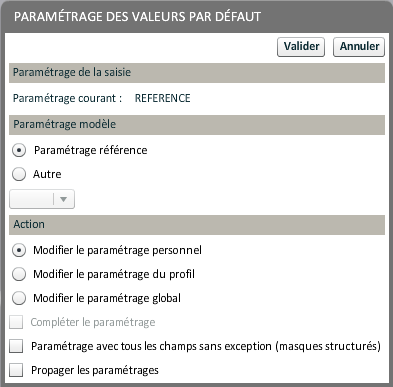
 ou son
ou son  ou son
ou son  ou en utilisant son
ou en utilisant son 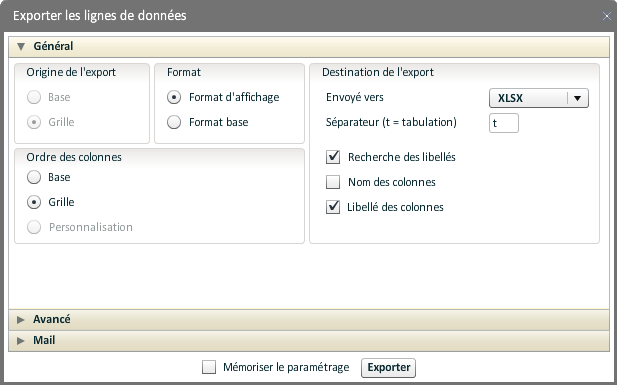
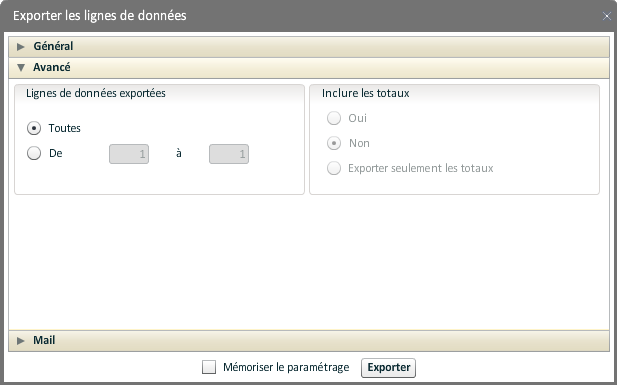
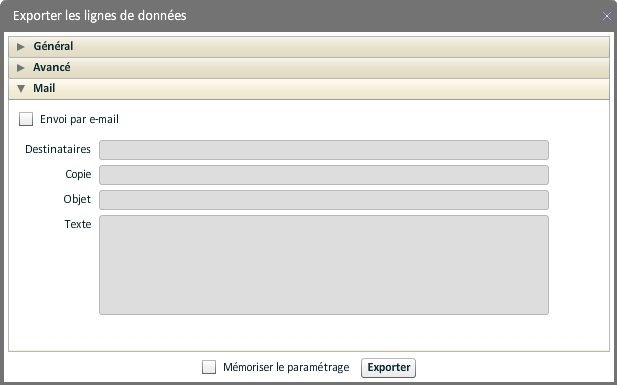
 des gestions.
des gestions.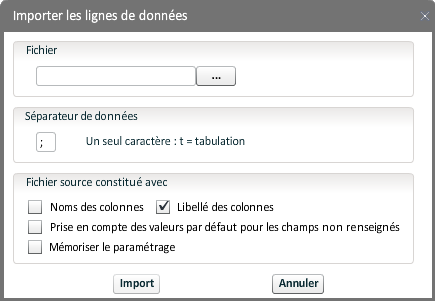
 réalise la même fonction.
réalise la même fonction. dans la barre d'état des transactions indique l'existence de documents. Lors du passage du pointeur de la souris sur cette icône, la liste des documents associés est affichée. Cliquer alors sur un des documents pour le visualiser.
dans la barre d'état des transactions indique l'existence de documents. Lors du passage du pointeur de la souris sur cette icône, la liste des documents associés est affichée. Cliquer alors sur un des documents pour le visualiser. réalise la même fonction.
réalise la même fonction. dans la barre d'état des transactions indique l'existence de tâches associées. Cliquer sur cette icône ouvre le même volet.
dans la barre d'état des transactions indique l'existence de tâches associées. Cliquer sur cette icône ouvre le même volet. réalise la même fonction.
réalise la même fonction. réalise la même fonction.
réalise la même fonction. réalise la même fonction.
réalise la même fonction.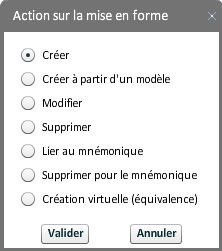
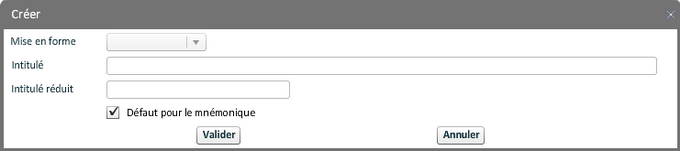
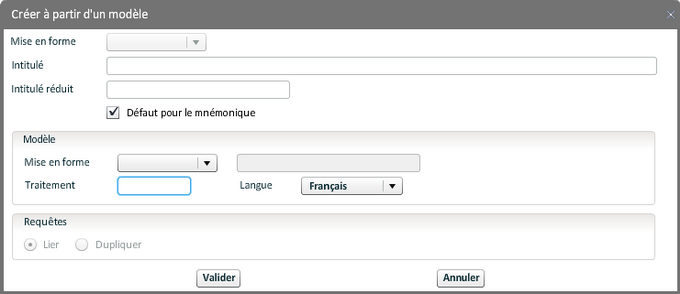
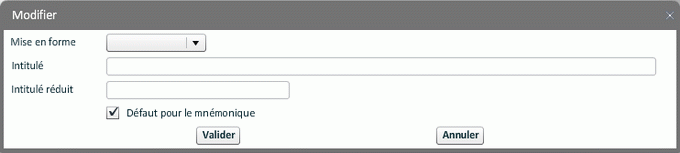
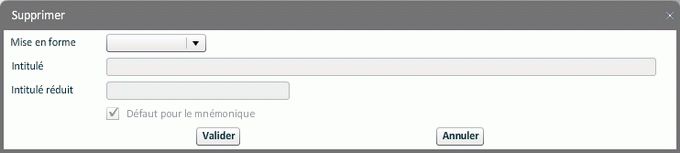
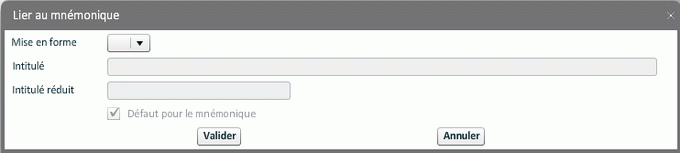
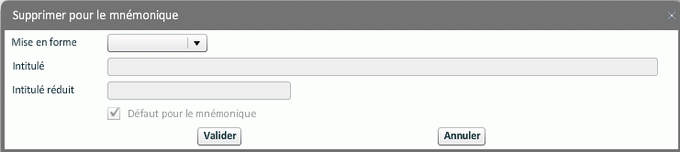
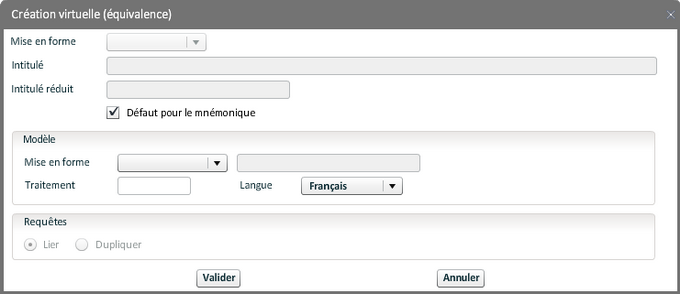
 réalise la même fonction.
réalise la même fonction. ou
ou  ou son
ou son  , son
, son  ou
ou  à droite du champ réalise la même fonction.
à droite du champ réalise la même fonction.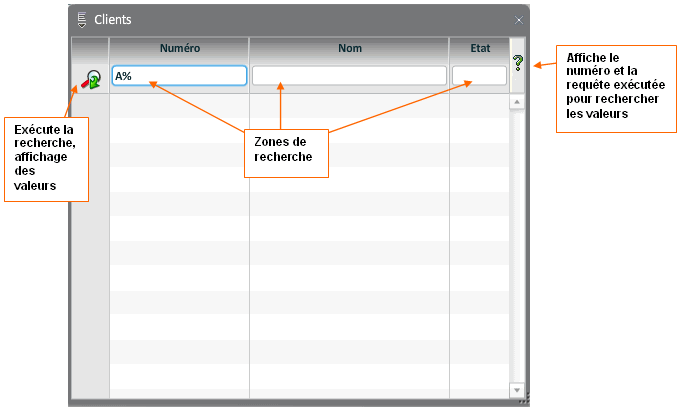
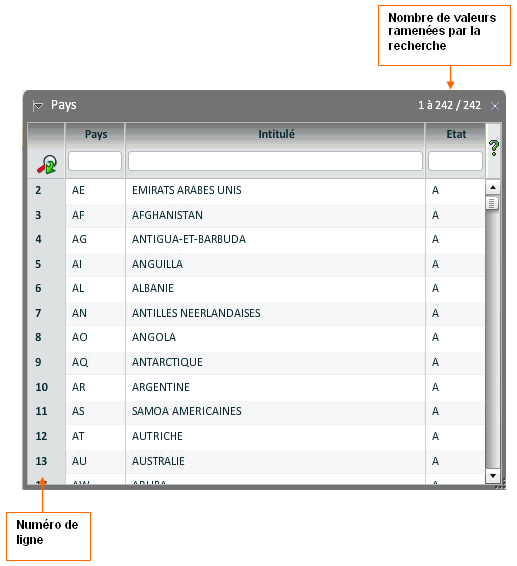
 , ou son
, ou son  ou son
ou son  ou son
ou son  ou son
ou son  ou son
ou son  ou en utilisant son
ou en utilisant son  ou en utilisant son
ou en utilisant son  ou son
ou son  ou son
ou son  ou son
ou son  ou son
ou son  ou son
ou son  ou en utilisant son
ou en utilisant son  réalise la même fonction.
réalise la même fonction. réalise la même fonction.
réalise la même fonction. ou son
ou son  ou son
ou son  ou son raccourci.
ou son raccourci. ou en utilisant son
ou en utilisant son  ou son
ou son  ou en utilisant son
ou en utilisant son 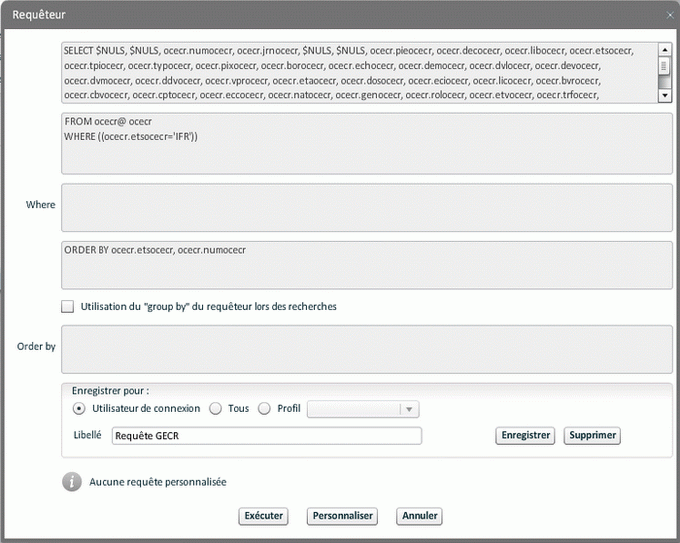
 réalise la même fonction.
réalise la même fonction.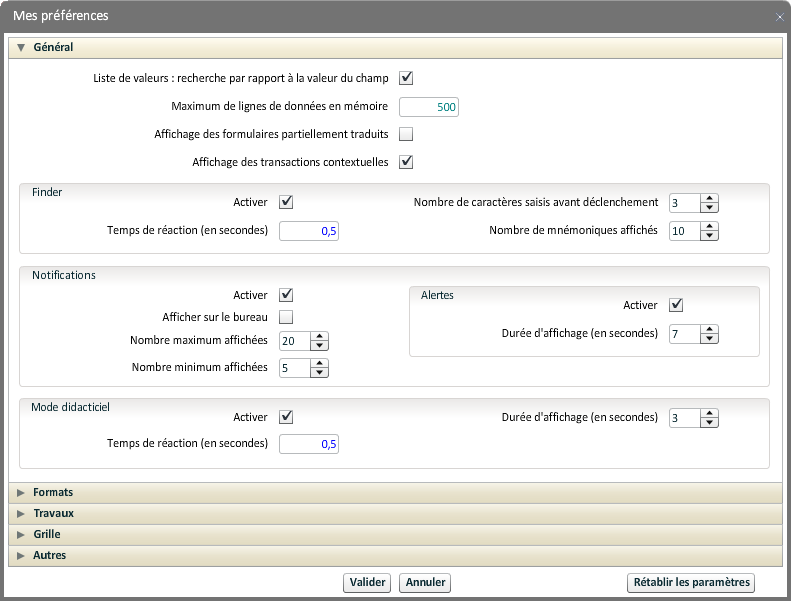
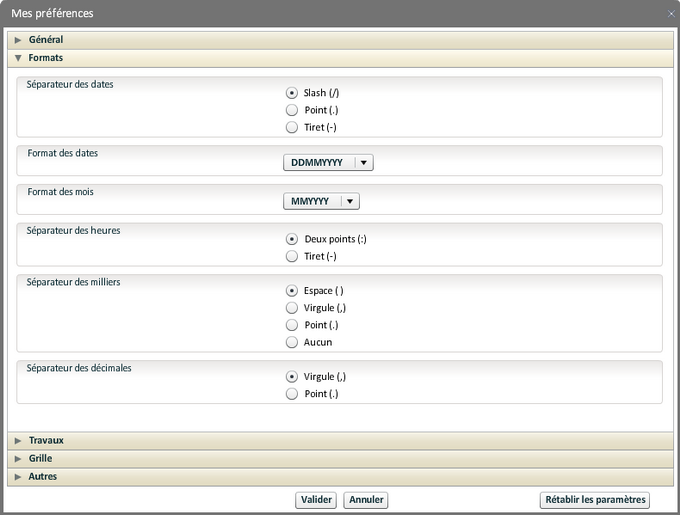
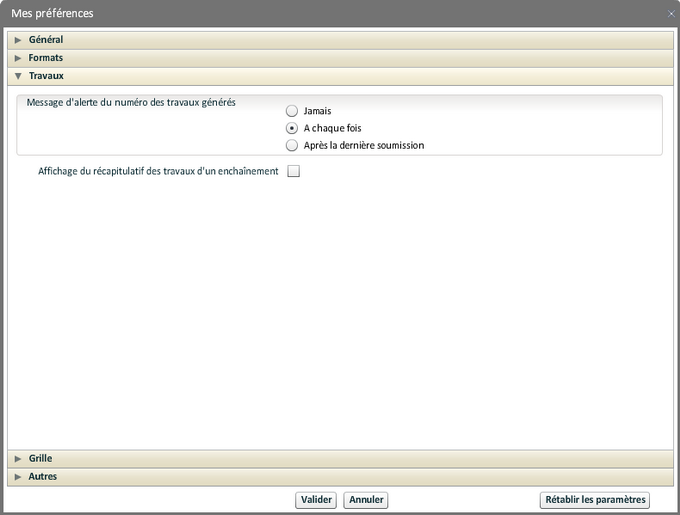
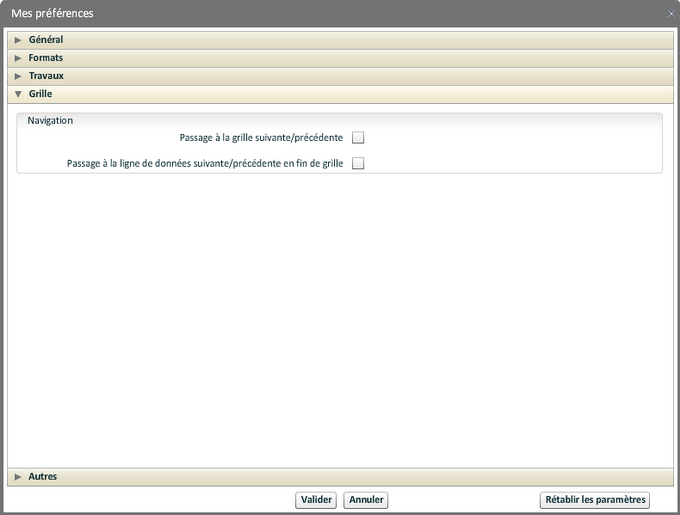
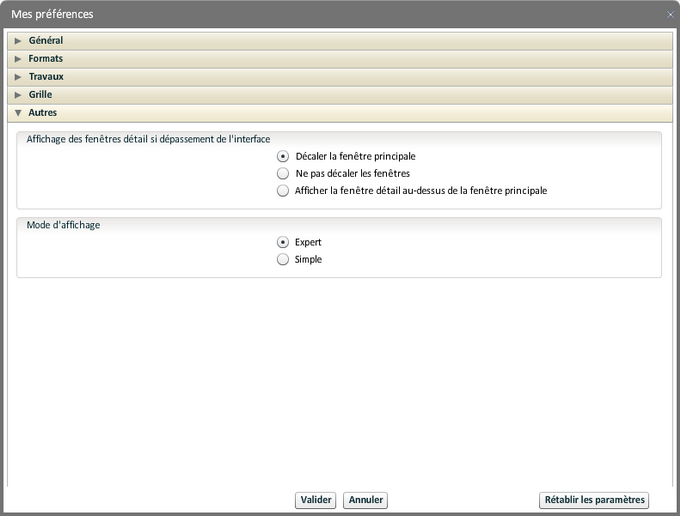
 ou utiliser son
ou utiliser son  ou son
ou son  ou son
ou son  , ou son
, ou son  , ou son raccourci, le ferme.
, ou son raccourci, le ferme. réalise la même fonction.
réalise la même fonction. réalise la même fonction.
réalise la même fonction. réalise la même fonction.
réalise la même fonction. réalise la même fonction.
réalise la même fonction.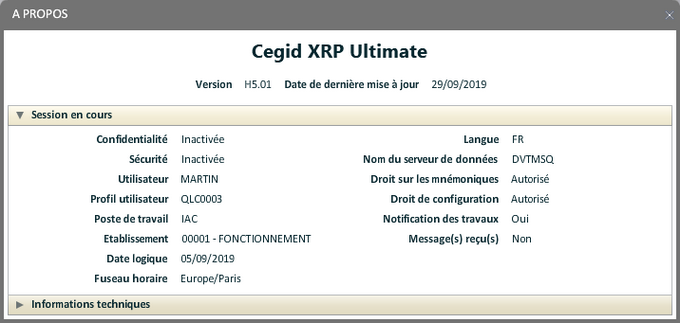
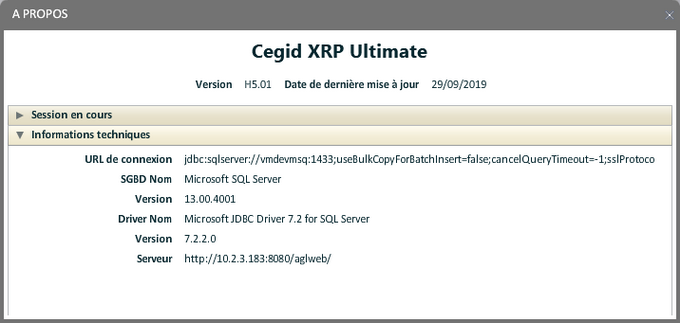

 dont le résultat n'a pas été encore visualisé.
dont le résultat n'a pas été encore visualisé.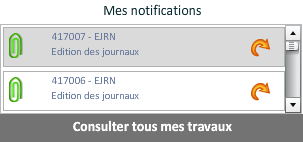
 permet de visualiser le fichier résultat
permet de visualiser le fichier résultat indique qu'il n'existe pas de fichier résultat pour ce travail
indique qu'il n'existe pas de fichier résultat pour ce travail indique qu'il existe des erreurs fonctionnelles pour ce travail
indique qu'il existe des erreurs fonctionnelles pour ce travail permet de visualiser le fichier d'erreur
permet de visualiser le fichier d'erreur indique que le travail ne s'est pas exécuté en raison d'une
indique que le travail ne s'est pas exécuté en raison d'une  permet d'arrêter le travail lorsque ce dernier est en cours d'exécution
permet d'arrêter le travail lorsque ce dernier est en cours d'exécution permet de relancer le travail. L'utilisation de la touche Ctrl en même temps que l'icône permet de relancer le travail sans ouvrir la soumission
permet de relancer le travail. L'utilisation de la touche Ctrl en même temps que l'icône permet de relancer le travail sans ouvrir la soumission
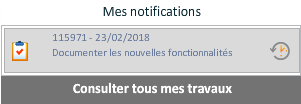
 permet d'ouvrir le panneau des tâches collaboratives.
permet d'ouvrir le panneau des tâches collaboratives. permet de positionner un rappel avant l'échéance de la tâche
permet de positionner un rappel avant l'échéance de la tâche
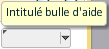
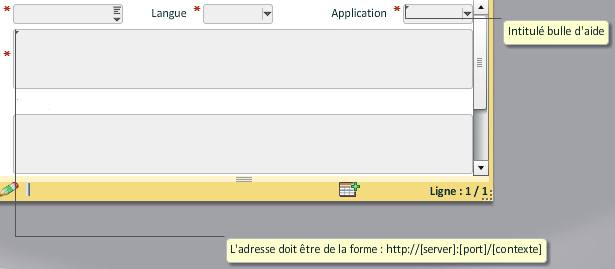
 ou son
ou son  ou son raccourci.
ou son raccourci.