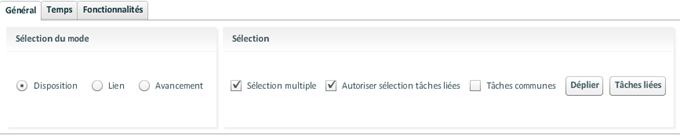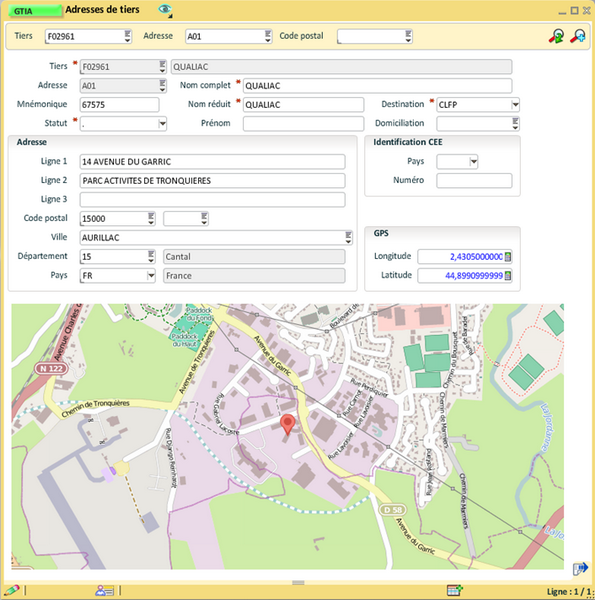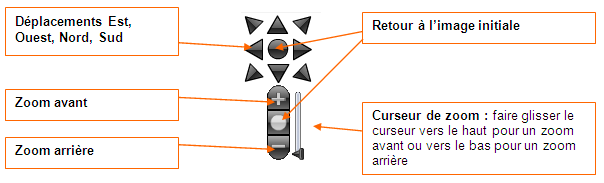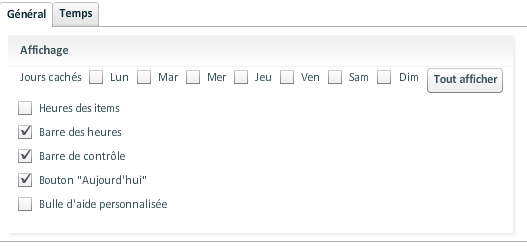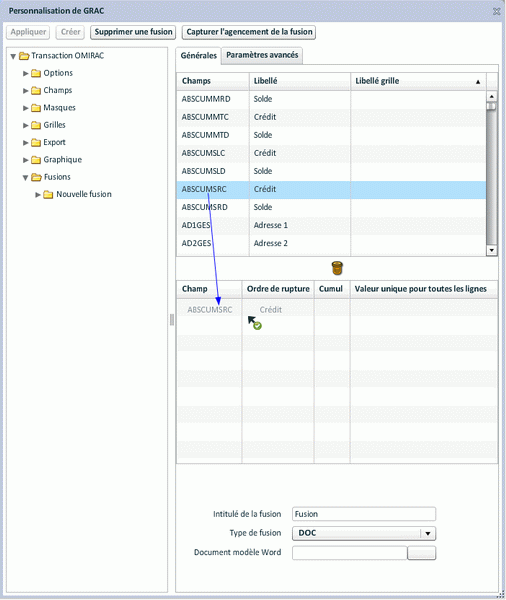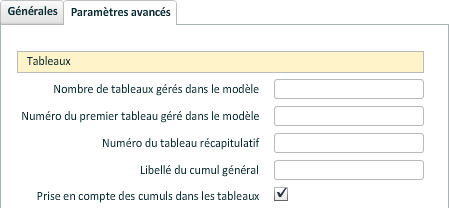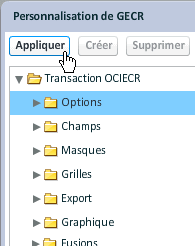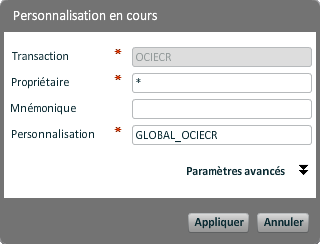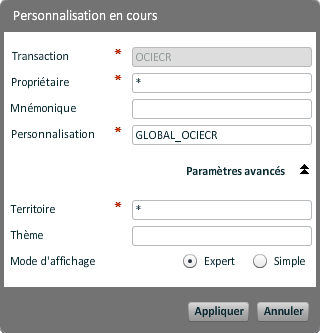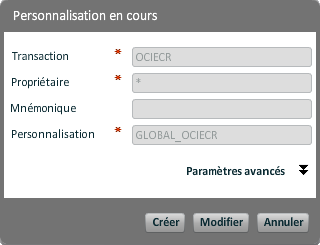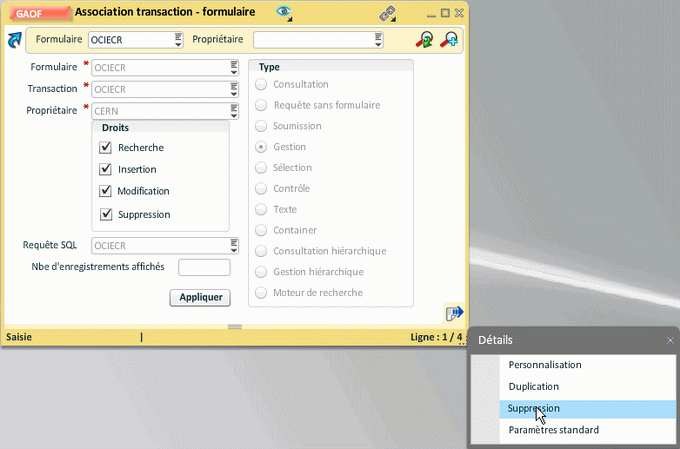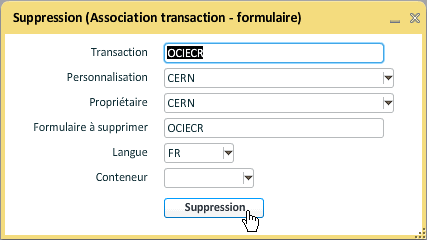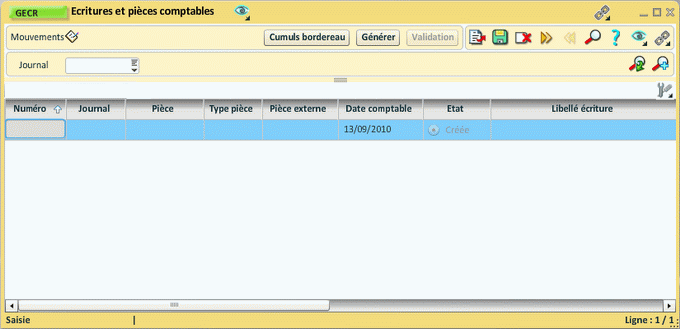Une jauge est représentée sous la forme d'un cadran pour visualiser une donnée numérique (quantité, montant, chiffre d'affaires, etc.).

Il y a autant de jauges affichées que de lignes de données ramenées dans la grille de la transaction. Il n'est pas possible de regrouper les lignes de données afin de cumuler les jauges.
Pour définir une jauge, sélectionner le type de graphique "Jauge" et paramétrer ses quatre caractéristiques : la référence, l'intitulé, la valeur et les propriétés.
Le paramétrage s'effectue obligatoirement à partir de champs qui doivent être présents dans la grille de la transaction. Il faut sélectionner un champ de la liste au-dessus et le faire glisser dans une des caractéristiques.
Référence correspond à un identifiant unique de la ligne de données.
Intitulé correspond au titre souhaité de la jauge.
Valeur correspond à la donnée numérique visualisée sur le cadran de la jauge.
Propriétés n'est pas obligatoire, permet d'avoir une liste de propriétés que le composant "Jauge" peut traiter. Il s'agit des caractéristiques d'affichage.
Il faut respecter une syntaxe particulière pouvant être comprise par le composant.
La syntaxe est la suivante :
COLOR:#FF0000,0,20;COLOR:#FFFF00,20,40;COLOR:#00BB11,40,60;COLOR:#451298,60,80; COLOR:#FF12AD,80,100;MIN:,0,;MAX:,,100;DIAMETER:400,,
Avec cet exemple de syntaxe, on obtient une jauge découpée en cinq zones :
- la première zone va de 0 à 20 et la couleur sera FF0000 (rouge) ;
- la deuxième zone va de 20 à 40 et la couleur sera FFFF00 (jaune) ;
- la troisième zone va de 40 à 60 et la couleur sera 00FF00 (vert) ;
- la quatrième zone va de 60 à 80 et la couleur sera 451298 (mauve) ;
- la cinquième zone va de 80 à 100 et la couleur sera FF12AD (rose) ;
- la valeur minimale de la jauge est 0 ;
- la valeur maximale de la jauge est 100 ;
- le diamètre de la jauge est 400.
Par défaut, si on ne précise pas de propriétés, la jauge est de couleur noire, de diamètre 100, et la valeur maximale sera la valeur du champ dans la grille.
Remarque : pour définir les propriétés, il faut ajouter un champ de type alphanumérique dans la grille dont le descriptif contient la syntaxe des propriétés, sélectionner ce champ dans la liste et le faire glisser dans la caractéristique "Propriétés". |
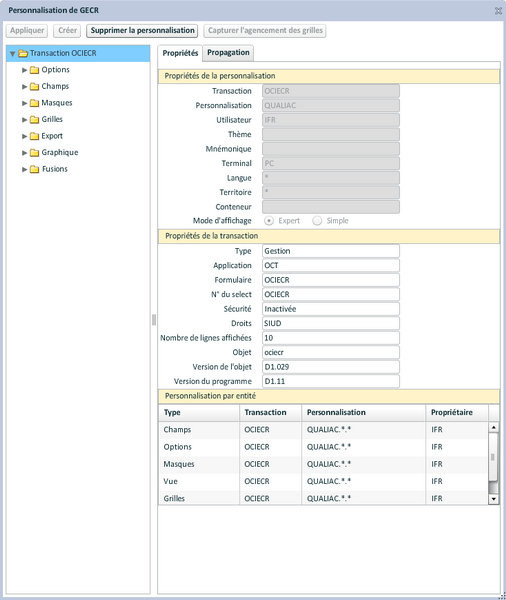
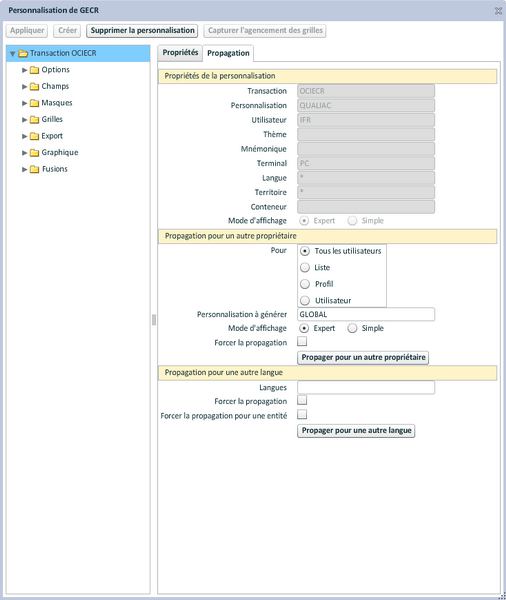

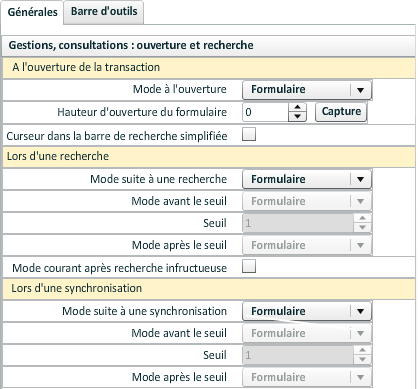
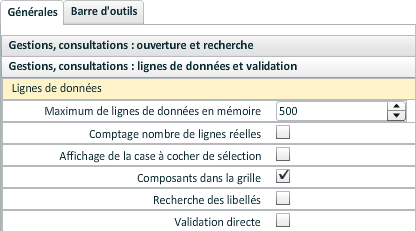
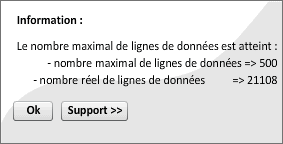
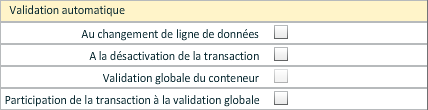

 ).
).
 situé au-dessus des graphiques.
situé au-dessus des graphiques.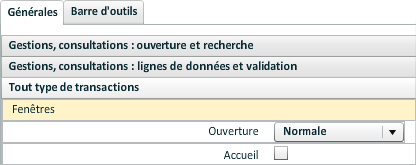

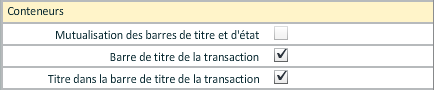
 ) dépend de la transaction courante dans le conteneur ;
) dépend de la transaction courante dans le conteneur ; ) dépend de la transaction courante dans le conteneur ;
) dépend de la transaction courante dans le conteneur ;

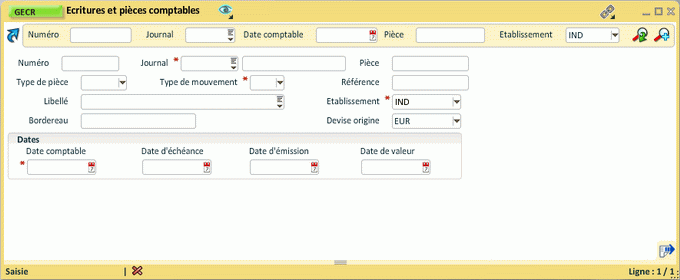
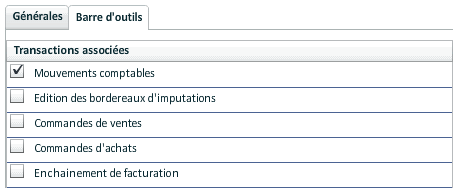
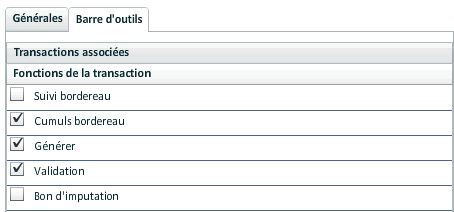
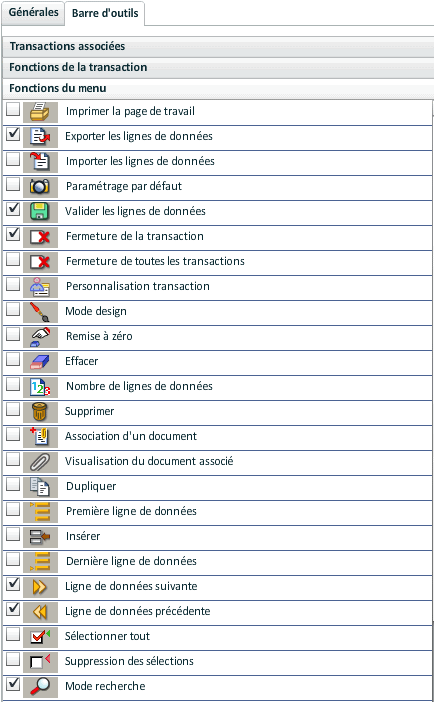
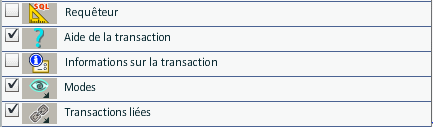

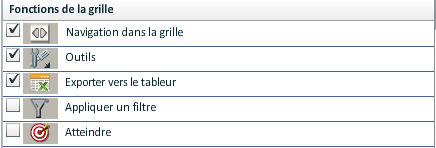



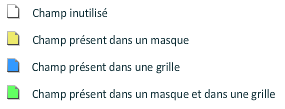
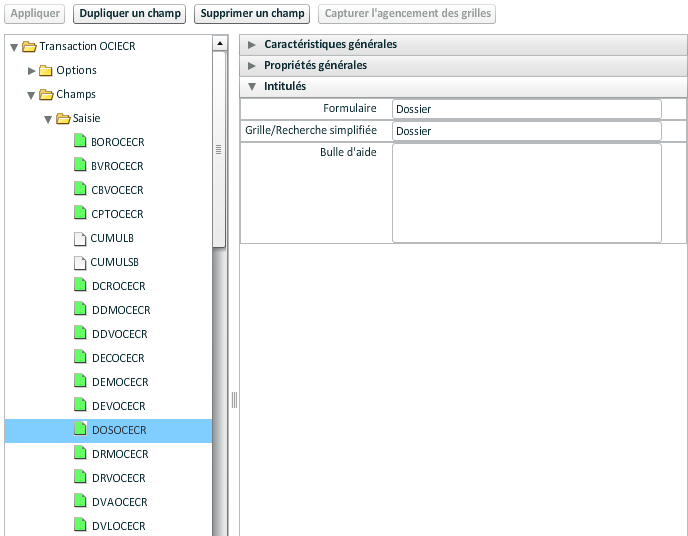
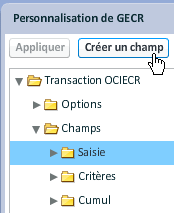
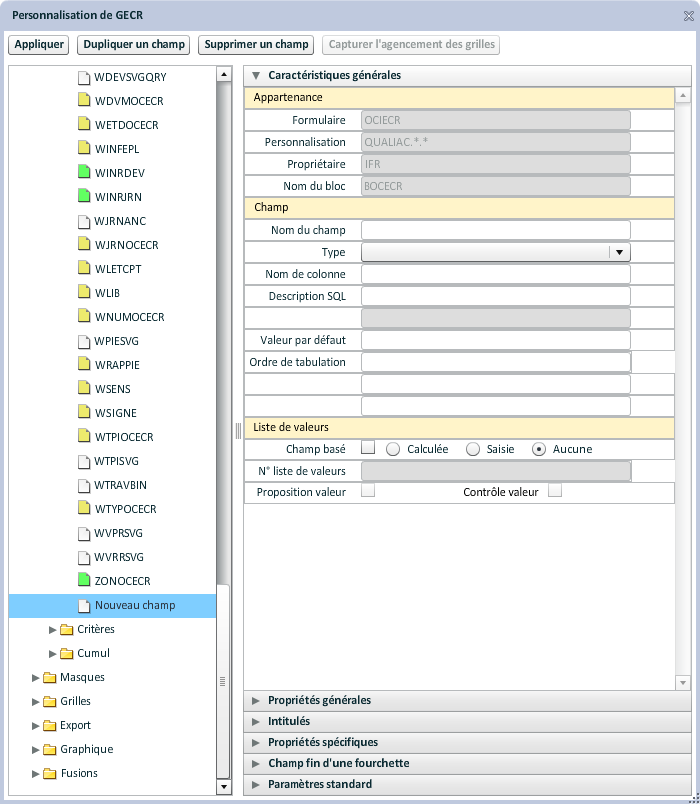
 ou
ou  .
.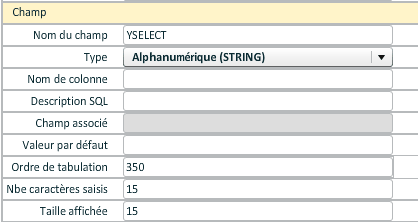
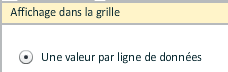
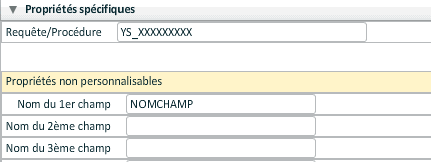
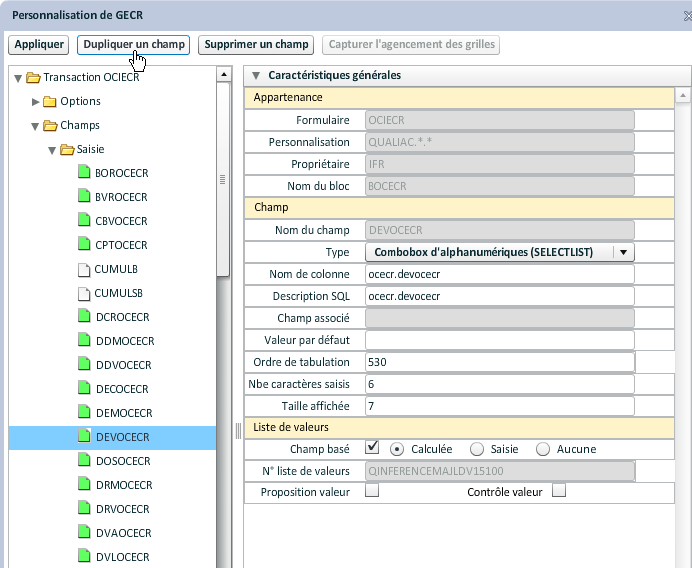
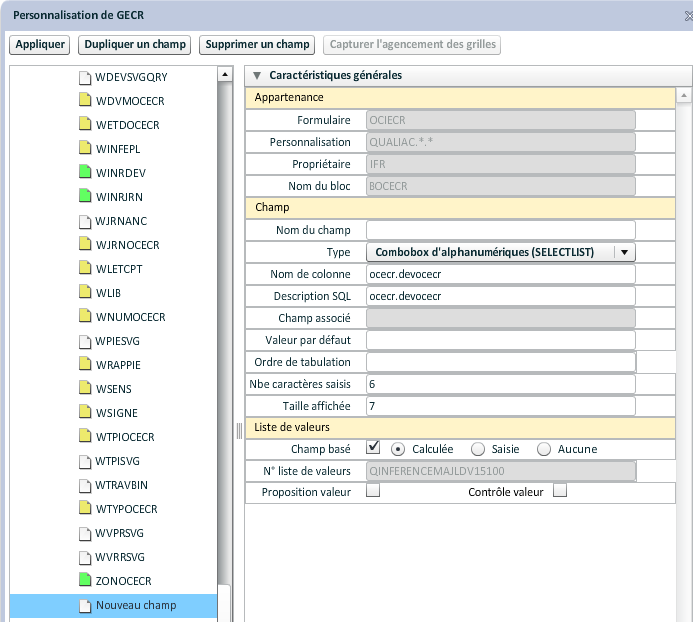
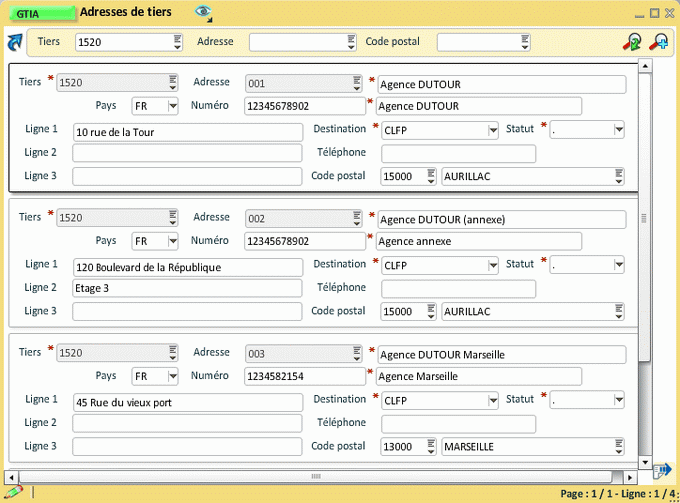 .
.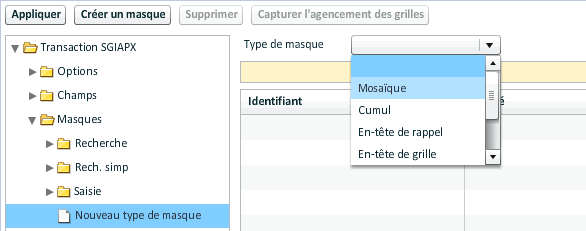
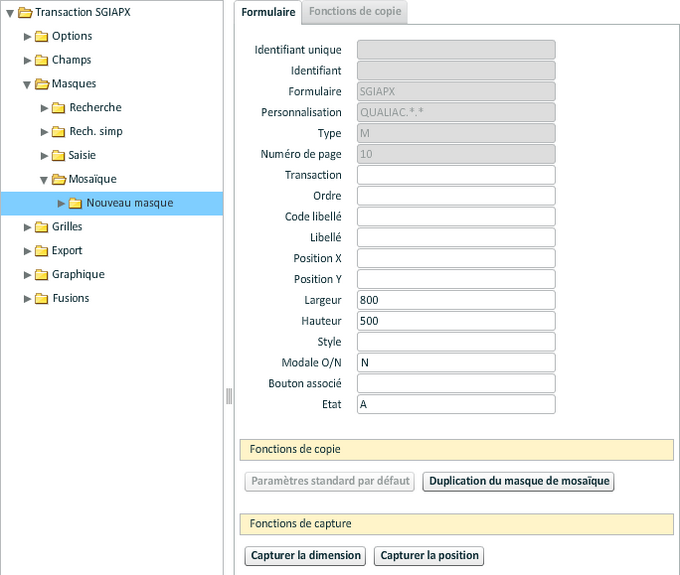
 qui positionne directement dans la fenêtre de personnalisation sur les champs "Saisie", "Critères" ou "Cumul" selon le type de masque
qui positionne directement dans la fenêtre de personnalisation sur les champs "Saisie", "Critères" ou "Cumul" selon le type de masque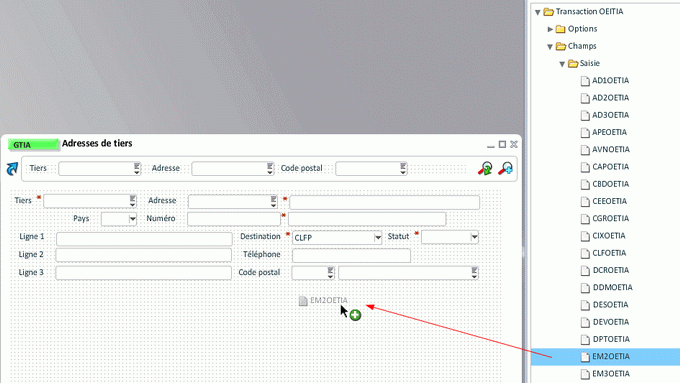
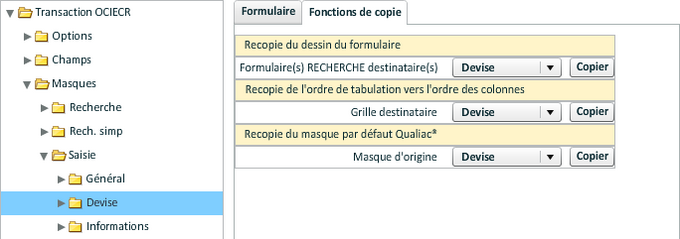
 , soit
, soit 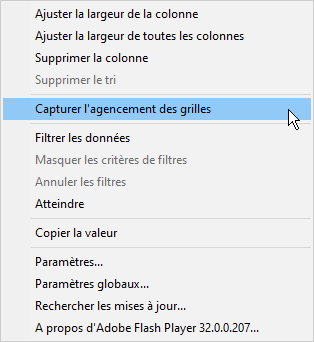 obtenu par clic droit dans la grille.
obtenu par clic droit dans la grille.
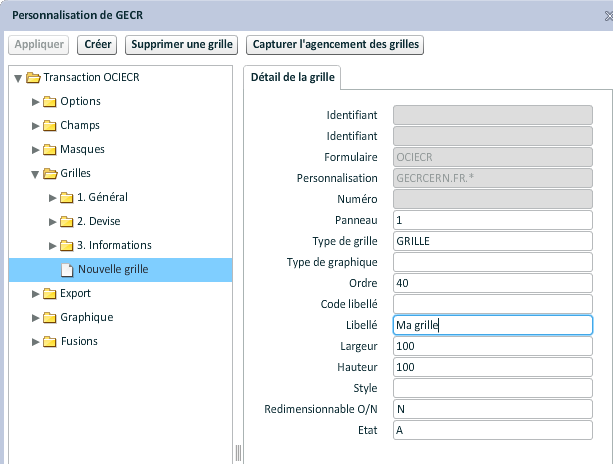
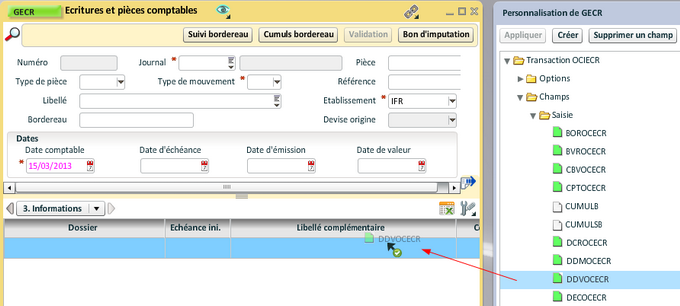
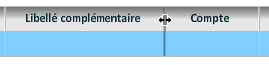
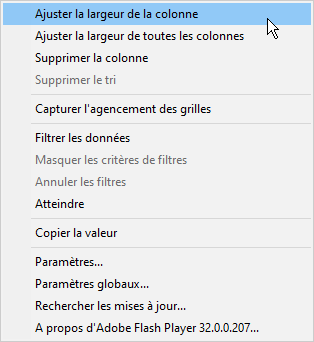
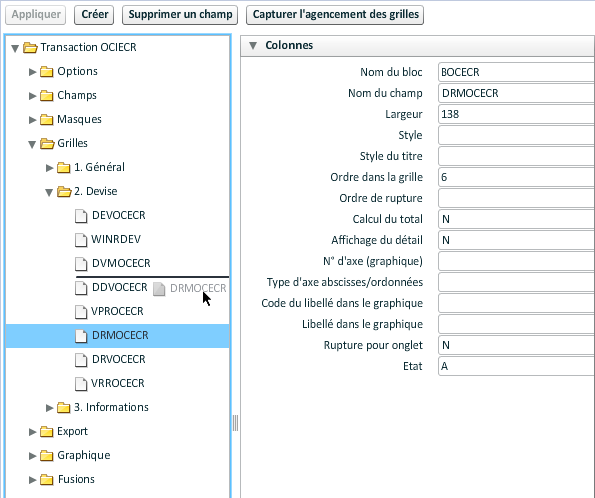
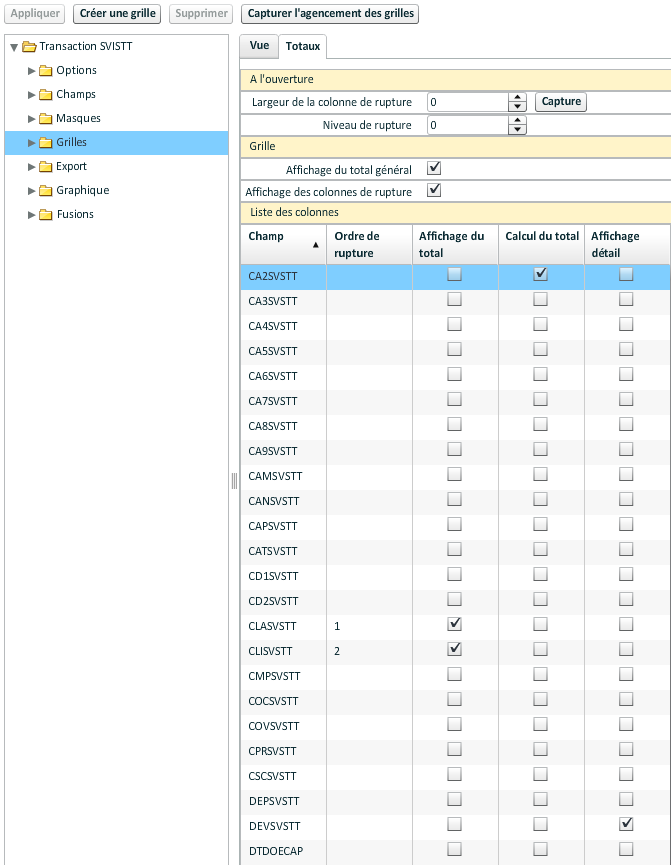
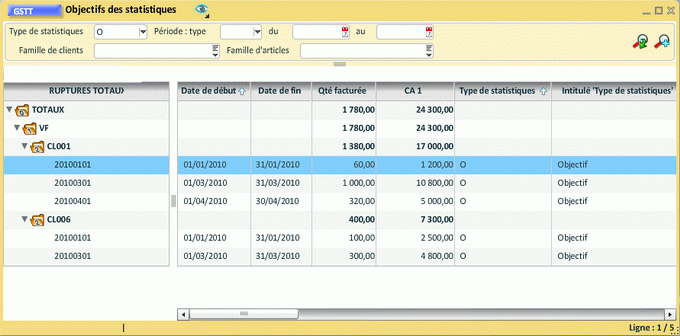
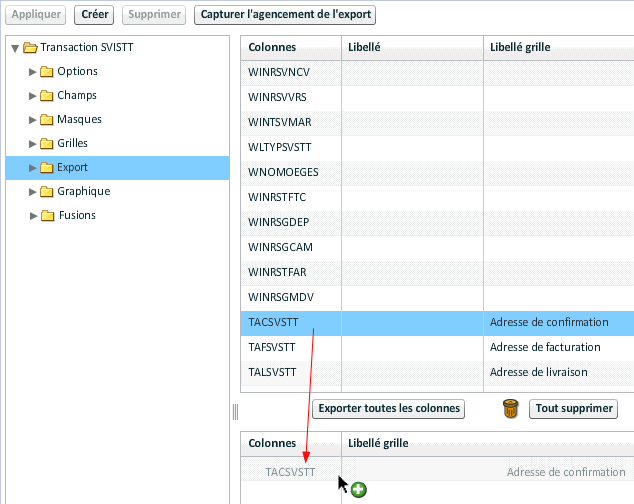
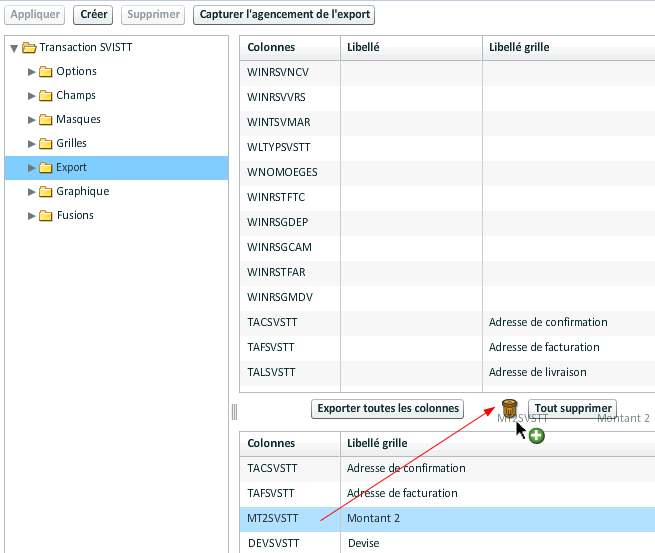


 permet de supprimer le composant graphique (inverse de
permet de supprimer le composant graphique (inverse de  pour réinitialiser le graphique (remise à zéro).
pour réinitialiser le graphique (remise à zéro).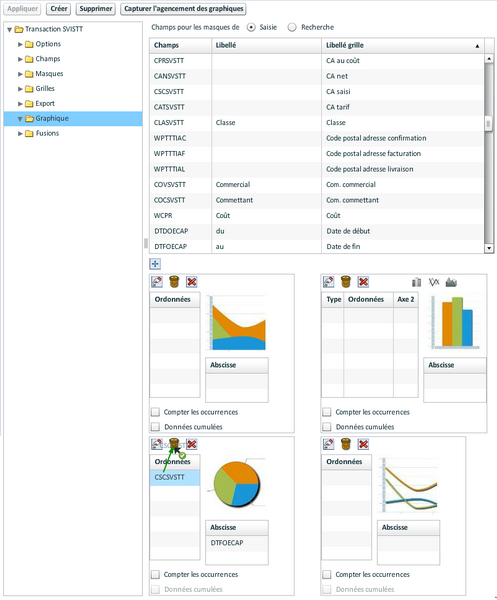
 .
.