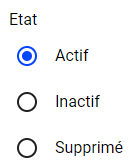A utiliser en cas d'oubli de son mot de passe pour en activer un nouveau.
L'utilisateur saisit son code utilisateur et clique sur "Mot de passe oublié".
Il doit saisir une adresse de messagerie et ensuite "Valider".
Le produit recherche le gestionnaire du code utilisateur saisi.
Si pas de gestionnaire ou si l'adresse de messagerie du gestionnaire est vide : erreur AGL320 - Utilisateur invalide, adresse e-mail invalide ou utilisateur n'ayant pas les droits pour modifier le mot de passe.
Ce gestionnaire ne doit être associé à aucun autre utilisateur, sinon erreur AGL319 - La configuration ne permet pas de réinitialiser le mot de passe par l'adresse e-mail, veuillez contacter votre administrateur.
Ensuite, il faut que l'adresse de messagerie du gestionnaire corresponde à l'adresse mail saisie, sinon erreur : AGL320 - Utilisateur invalide, adresse e-mail invalide ou utilisateur n'ayant pas les droits pour modifier le mot de passe.
Si l'adresse est correcte, une clé de contrôle est calculée.
Puis, un mail, contenant une URL de connexion, est envoyé à l'adresse de messagerie indiquée. L'utilisateur a 10 minutes pour lancer cette URL.
L'URL ouvre une page de connexion dans laquelle l'utilisateur peut directement saisir son nouveau mot de passe. |
 Ne pas rédiger de commentaires excessifs ou insultants et ne pas indiquer de données sensibles (origine raciale, opinions politiques ou religieuses, données de santé, n° de sécurité sociale, etc.).
Ne pas rédiger de commentaires excessifs ou insultants et ne pas indiquer de données sensibles (origine raciale, opinions politiques ou religieuses, données de santé, n° de sécurité sociale, etc.). Cette interface utilisateur va bénéficier d'évolutions. Il se peut donc que certaines fonctionnalités ne soient pas disponibles et que, par conséquent, des transactions s'ouvrent dans un nouvel onglet avec l'ergonomie
Cette interface utilisateur va bénéficier d'évolutions. Il se peut donc que certaines fonctionnalités ne soient pas disponibles et que, par conséquent, des transactions s'ouvrent dans un nouvel onglet avec l'ergonomie 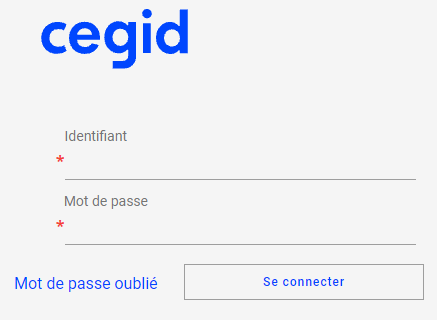
 Retour à la
Retour à la  Donne accès à une zone de saisie du
Donne accès à une zone de saisie du  La fonctionnalité de
La fonctionnalité de  Ouvre un menu des fonctions d'aide.
Ouvre un menu des fonctions d'aide. Ouvre un menu des fonctions sur le profil de l'utilisateur connecté.
Ouvre un menu des fonctions sur le profil de l'utilisateur connecté.
 Visualisation et éventuellement modification des critères de recherche correspondant à la "variante de recherche" choisie
Visualisation et éventuellement modification des critères de recherche correspondant à la "variante de recherche" choisie Paramétrage complet des critères de recherche : visualisation/modification de toutes les "variantes de recherche", création d'une "variante de recherche", suppression d'une "variante de recherche"
Paramétrage complet des critères de recherche : visualisation/modification de toutes les "variantes de recherche", création d'une "variante de recherche", suppression d'une "variante de recherche" Lance la recherche des lignes de données
Lance la recherche des lignes de données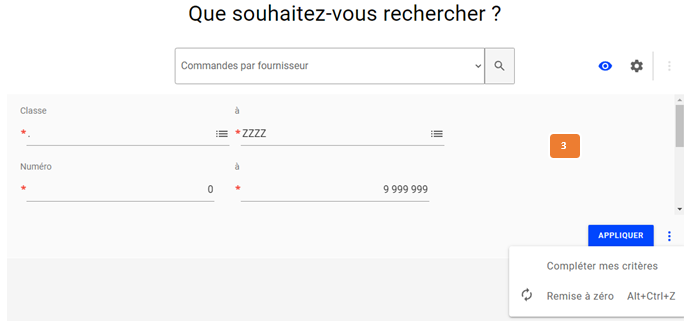
 Liste des actions possibles ("
Liste des actions possibles (" Suppression d'un critère ;
Suppression d'un critère ;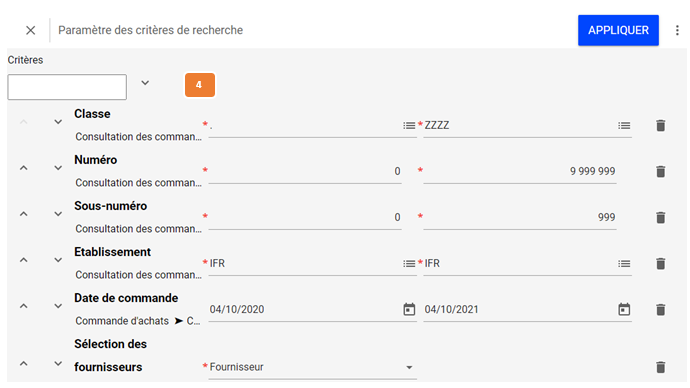
 Fermeture de la page
Fermeture de la page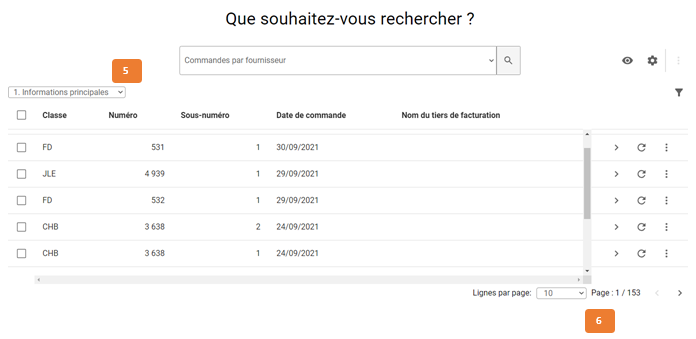
 Permet de filtrer les lignes de données affichées. Affiche une ligne en dessous du titre des colonnes dans laquelle la valeur du filtre est saisissable
Permet de filtrer les lignes de données affichées. Affiche une ligne en dessous du titre des colonnes dans laquelle la valeur du filtre est saisissable Sélection/Désélection de toutes les lignes de données (à gauche du titre des colonnes) ou d'une ligne en particulier (à gauche de la ligne de données)
Sélection/Désélection de toutes les lignes de données (à gauche du titre des colonnes) ou d'une ligne en particulier (à gauche de la ligne de données) Affichage d'une page permettant de consulter et/ou modifier la ligne de données
Affichage d'une page permettant de consulter et/ou modifier la ligne de données Actualise la ligne de données
Actualise la ligne de données Effacer" : efface la ligne de données dans la grille, elle n'est pas supprimée de la base de données)
Effacer" : efface la ligne de données dans la grille, elle n'est pas supprimée de la base de données) .
.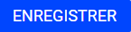 Sauvegarde les valeurs modifiées.
Sauvegarde les valeurs modifiées.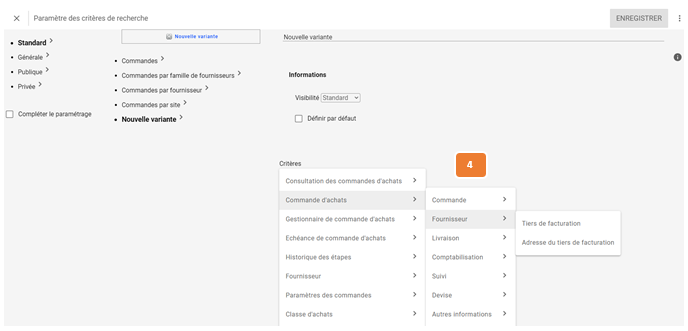
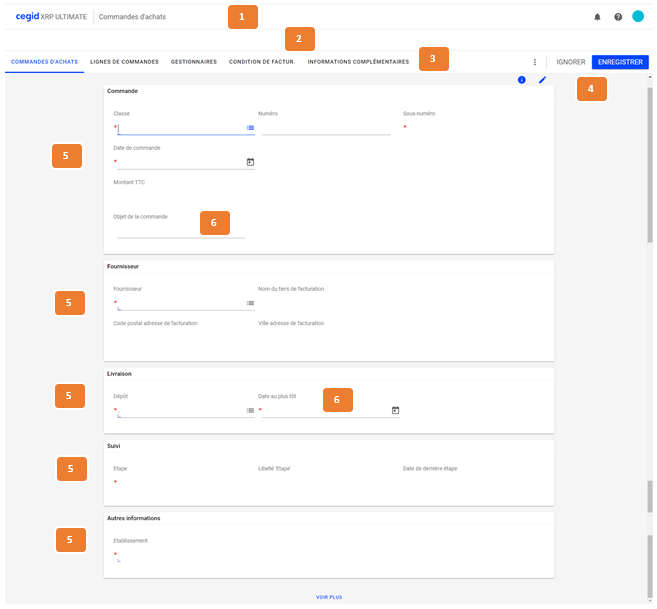
 Fermeture de la transaction
Fermeture de la transaction Autres informations sur la ligne de données comme par exemple les dates et utilisateurs de création et de modification
Autres informations sur la ligne de données comme par exemple les dates et utilisateurs de création et de modification /
/  Affiche toutes les données de l'ensemble métier (4) / Retour à l'affichage initial
Affiche toutes les données de l'ensemble métier (4) / Retour à l'affichage initial à côté de la liste des grilles).
à côté de la liste des grilles).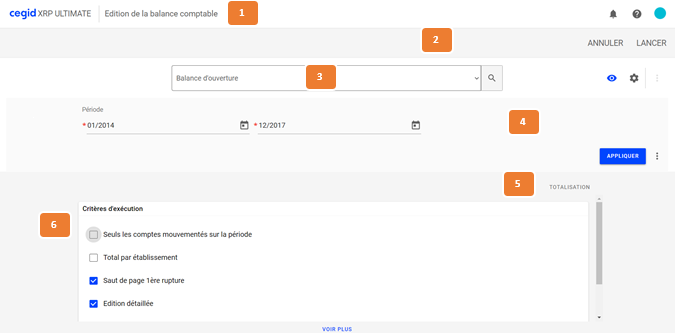
 Fermeture de la transaction
Fermeture de la transaction Exécution du traitement
Exécution du traitement
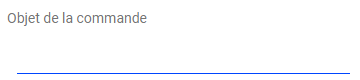
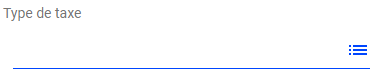
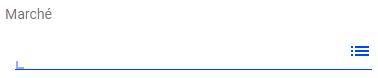
 (possibilité d'accès à une calculatrice)
(possibilité d'accès à une calculatrice)
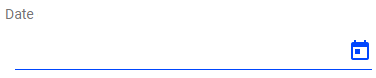 (possibilité d'accès à un calendrier)
(possibilité d'accès à un calendrier)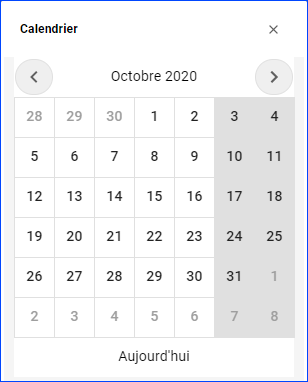
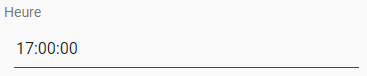
 est obligatoire.
est obligatoire.