
Cegid XRP Ultimate | Actualisé le |
||
| Décisionnel | ||
| Manuel d'utilisation pour la conception de rapports | ||
| INTRODUCTION |
| Le plugin Excel Addin est un module qui permet d'assister l'utilisateur dans l'extraction des données du produit Cegid XRP Ultimate. Il permet de construire des reports ou de faire de l'exploration de données. Le principal avantage de cet outil est qu'il ne nécessite aucune connaissance de la base de données ou du langage SQL. En effet, les métiers présentent les informations de façon fonctionnelle avec l'utilisation de mots courants compréhensibles par l'ensemble des utilisateurs. De plus, l'utilisateur travaille dans le tableur Microsoft Excel. Il peut ainsi extraire et analyser les informations qui l'intéressent dans un univers familier sans aucune formation informatique. Différents modes d'utilisation ont été définis, en fonction de ses droits, l'utilisateur pourra créer, rafraîchir ou consulter les requêtes associées à un métier. |
| Il faut noter qu'une formation à l'Application Décisionnel est nécessaire. En effet, les métiers référence doivent être dupliqués, enrichis et personnalisés en fonction des besoins de restitution. |
| LANCEMENT |
| Pour utiliser ce module, vous devez lancer Excel. Vous trouvez l'onglet "CEGID XRP ULTIMATE" dans le menu supérieur. |
| Une fois sélectionné, vous accédez aux différentes fonctionnalités : connexion, création de requêtes, actualisation. |

| BOUTONS |
| Groupe "Divers" |
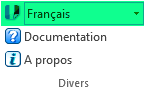 La liste de sélection permet de choisir la langue du module. 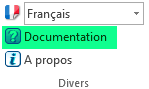 Le bouton Documentation permet d'accéder à l'aide. 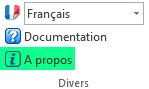 Le bouton A propos permet d'ouvrir la fenêtre à propos. |
| CONNEXION |
| Avant de pouvoir utiliser le module, il est nécessaire de réaliser le paramétrage qui permettra l'accès aux bases de données via les WebServices. |
Le bouton Enregistrer permet de figer la configuration et affiche le message ci-dessous.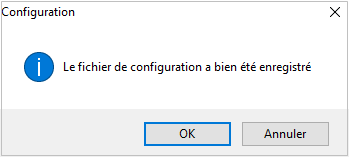 |
| Le bouton Annuler permet d'afficher la localisation de ce fichier de paramétrage. |
| CONNEXION |
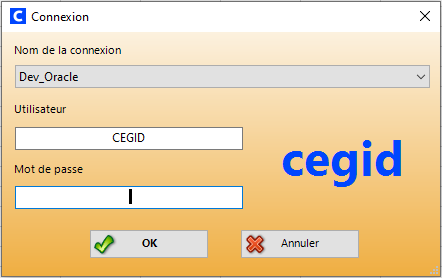 Afin de pouvoir générer des requêtes, il faut se connecter à la base de données avec son code utilisateur et son mot de passe habituels. Dans le cas où plusieurs connexions à des WebServices ont été définies, on peut choisir celle souhaitée grâce à la liste déroulante Nom de la connexion. En mode SSO, cette fenêtre n'est pas affichée, la connexion est automatique sur l'URL proposée. |
 Une fois la connexion effectuée, le bouton Déconnecté passe à Connecté et les boutons Déconnexion, Décisionnel et Rafraîchir s'activent. 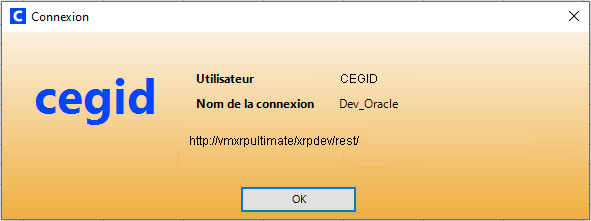 En cliquant sur le bouton Connecté, les informations de connexion s'affichent. |
| DECISIONNEL |
Suite au clic sur le bouton "Décisionnel" du ruban Excel, le panneau ci-dessous est accessible.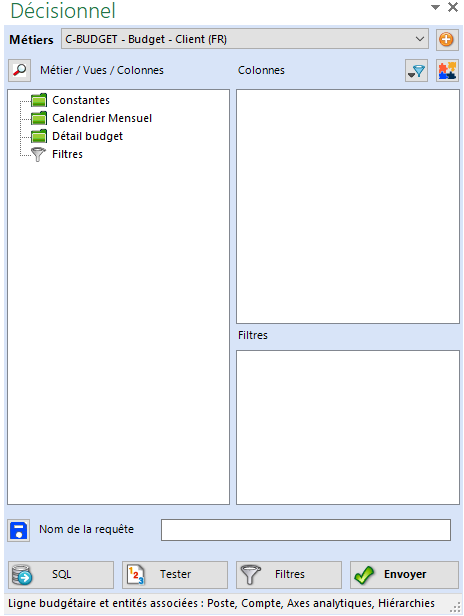 Il permet l'utilisation des métiers définis dans l'application Décisionnel. Le principe de ces métiers est d'affranchir les utilisateurs de la complexité de la base de données en traduisant ses éléments en langage utilisateur. Chaque métier constitue une organisation des données selon un thème fonctionnel. Une fois un métier sélectionné, l'utilisateur peut utiliser les différents éléments qui le composent (colonnes, expressions, filtres, etc.) pour construire sa requête. La croix permet de fermer ce panneau de manière à agrandir l'affichage de la feuille Excel. Le bouton  permet de rafraîchir la liste des métiers. Lorsque l'utilisateur clique sur cette icône, les précédentes sélections sont effacées. permet de rafraîchir la liste des métiers. Lorsque l'utilisateur clique sur cette icône, les précédentes sélections sont effacées.Les panneaux Décisionnel et Rafraîchir - Explorateur des requêtes ne peuvent pas être affichés simultanément. Ce panneau peut être découpé en deux parties : la création de la requête et l'exécution de la requête. La partie haute est constituée d'une liste déroulante, d'un arbre de navigation et de deux boîtes de sélection. C'est grâce à cette partie que l'on va pouvoir sélectionner les éléments de la requête. La seconde partie, située au-dessous, permet d'exécuter la requête et d'en définir différentes options. |
| CREATION D'UNE REQUETE |
| Informations affichées |
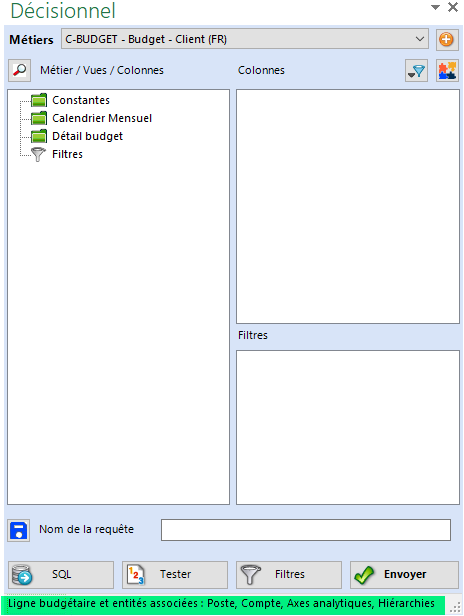 Au niveau du métier, la description du métier saisie dans la gestion des Métiers est affichée en bas de la fenêtre. |
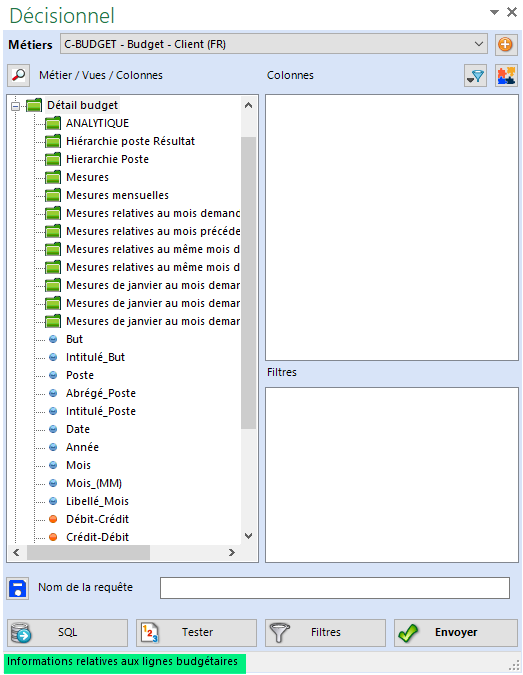 Les vues et sous-vues sont matérialisées par les dossiers verts. Lorsque le curseur est positionné sur une vue, la description saisie dans la gestion des Vues s'affiche en bas de l'écran. Les colonnes dimensions sont matérialisées par un point bleu. Les colonnes mesures sont matérialisées par un point orange. Le dossier des filtres est identifié par un entonnoir gris. Remarque : Seules les colonnes non masquées (indicateur "Masqué" inactif) dans la gestion des Colonnes, sont visibles dans cette interface. |
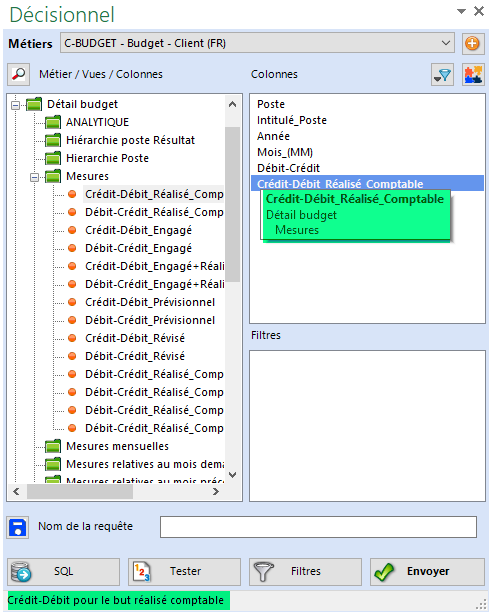 Lorsque le double-clic est activé sur une colonne, l'arborescence des vues à laquelle elle appartient s'affiche en infobulle. La description saisie dans la gestion des Colonnes s'affiche en bas de l'écran. L'ordre des colonnes dans la zone Colonnes n'influent pas sur le résultat mais sur la présentation des données retournées dans la feuille Excel. Cet ordre est modifiable à souhait avec l'utilisation du glisser-déposer dans cette même zone. Pour retirer une colonne de la sélection, il faut soit activer la touche "Suppr", soit glisser-déposer la colonne dans la partie gauche de la fenêtre. |
| Tris |
| Cette fonctionnalité permet de trier les données extraites de la base dès leur affichage dans la feuille Excel : |
| Filtres |
| Les filtres permettent de réduire le champ d'action des données retournées. Différents filtres peuvent être mis en oeuvre dans une requête : |
| Agrandissement du cadre Colonnes |
 Le mode agrandissement défini par les deux flèches ci-dessus, permet d'élargir et de rétrécir le cadre. |
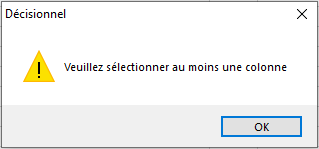 Lorsque vous cliquez sur un de ces boutons, cette alerte est affichée si vous n'avez pas sélectionné de colonnes au préalable. |
Ce nom de requête est modifiable, il est recommandé d'y associer un nom en relation avec les éléments ramenés. Ce message s'affiche lorsque vous utilisez le caractère " ; " dans le nom de la requête, ceci n'est pas autorisé. |
| Le bouton Filtres |
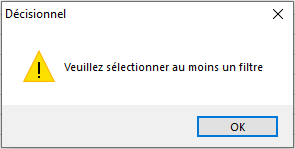 Lorsque vous cliquez sur le bouton Filtres, cette alerte est affichée si vous n'avez pas sélectionné de filtres. |
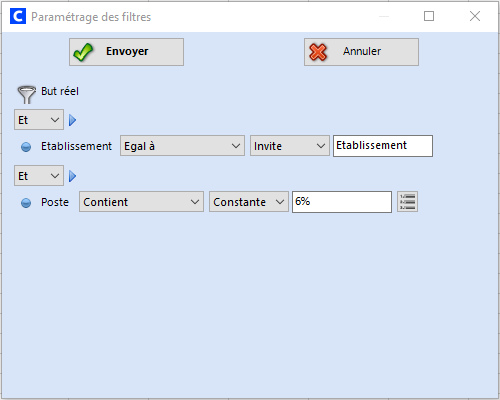 Lorsque vous cliquez sur le bouton Filtres en ayant sélectionné des colonnes dans le bloc Filtres, cette fenêtre Paramétrage des filtres s'affiche. Le bouton Envoyer permet d'exécuter la requête. Le bouton Annuler renvoie à la page précédente. |
 Ce message d'alerte s'affiche si vous cliquez sur le bouton Envoyer sans avoir renseigné l'ensemble des invites. |
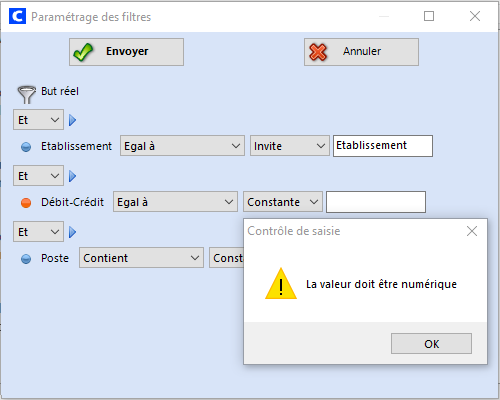 Ce message s'affiche lorsque vous saisissez un caractère non numérique dans une colonne gérée en numérique. |
| L'indentation |
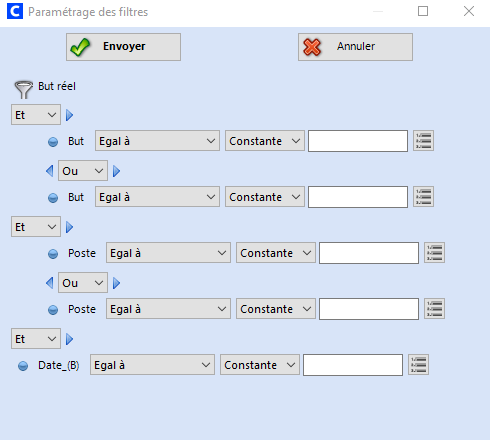 L'indentation des arguments permet de donner les priorités entre arguments. |
Le bouton Valeurs  permet de sélectionner la réponse à l'invite à partir de la liste de valeurs. permet de sélectionner la réponse à l'invite à partir de la liste de valeurs. |
| Les objets |
L'opérande est une colonne du métier.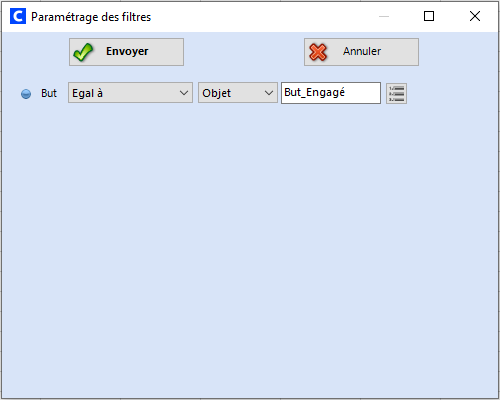 Elle peut être saisie au clavier. |
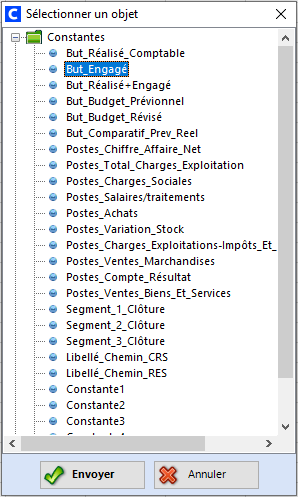 Elle peut être sélectionnée à partir de la liste de valeurs. En cliquant sur le bouton correspondant la fenêtre Sélectionner un objet s'affiche. L'arborescence des vues et colonnes du métier utilisé pour créer la requête est affichée. L'utilisateur peut dérouler chaque branche jusqu'à l'affichage de l'objet souhaité. Pour ramener l'objet dans la fenêtre Paramétrage des filtres, il doit soit double-cliquer sur la colonne choisie, soit cliquer une fois sur la colonne puis sur le bouton Envoyer. |
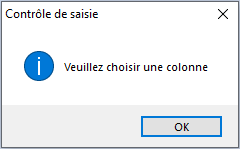 Ce message s'affiche lorsque vous avez cliqué sur le bouton Envoyer sans avoir sélectionné de colonne. Le bouton Annuler renvoie à la page précédente sans sélectionner d'objet. |
 Ce message d'alerte s'affiche si vous cliquez sur le bouton Envoyer sans avoir renseigné l'ensemble des invites. |
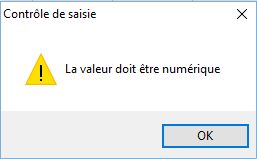 Ce message s'affiche lorsque vous saisissez un caractère non numérique dans une colonne gérée en numérique. Le bouton Annuler renvoie à la page précédente. |
| Les listes de valeurs |
| La gestion des listes de valeurs dépend du paramétrage de la Colonne dans la gestion des Colonnes. Lorsque le Genre de la colonne est égal à PL ou à PU, aucune liste de valeurs n'est associée à la colonne. Une liste de valeurs peut être associée à la colonne dans la zone Liste de valeurs par le biais de l'Identifiant de la requête SQL dans la gestion des listes de valeurs. Si c'est le cas, c'est cette requête qui sera exécutée lorsque l'utilisateur cliquera sur le bouton liste de valeurs (lors de la saisie d'une constante dans le panneau de Paramétrage des filtres, lors de la saisie de la réponse à une invite dans le panneau de Saisie des valeurs). Si aucune liste de valeurs n'est associée à la colonne, le programme génère un select qui affichera les différentes valeurs de la colonne (select distinct alias.colonne from table alias). Quel que soit le type de listes de valeurs, l'utilisateur doit cocher la(es) case(s) correspondant à la (aux) valeur(s) souhaitée(s). 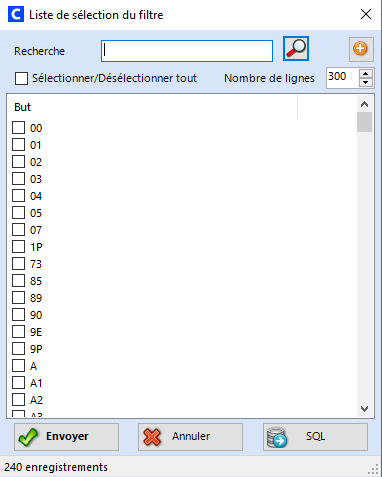 Le bouton Envoyer permet le rapatriement de la(es) valeur(s) sélectionnée(s) dans la zone d'origine. Le bouton Annuler permet un retour à la fenêtre d'origine sans rapatriement de valeur. Le bouton SQL permet l'affichage du code correspondant à la liste de valeurs envoyé à la base de données. Le nombre d'enregistrements lus est affiché en bas de la fenêtre. |
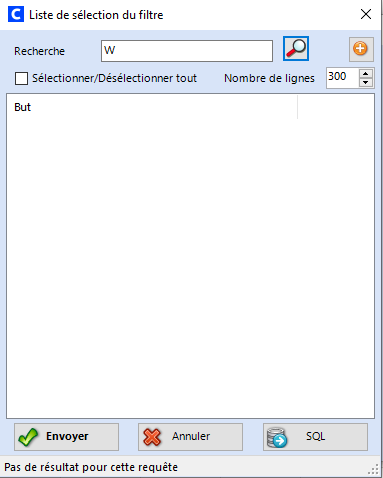 Lorsque la liste de valeurs ne retourne aucune valeur, l'information est affichée en bas de la fenêtre. |
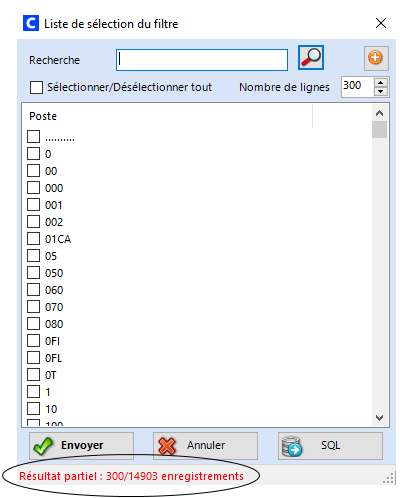 Dans le cas où plus de 500 enregistrements répondent à la sélection de la liste de valeurs, seuls les 500 premiers sont ramenés et le message "Résultat partiel" est affiché. Ce nombre d'enregistrements est de 500 par défaut mais est paramétrable dans la valeur 1 du l'occurrence TRACE du paramètre QFEXCEL. Il est possible d'affiner la recherche grâce au bouton  Pour cela il faut saisir la chaîne de caractères souhaitée et cliquer sur le bouton. 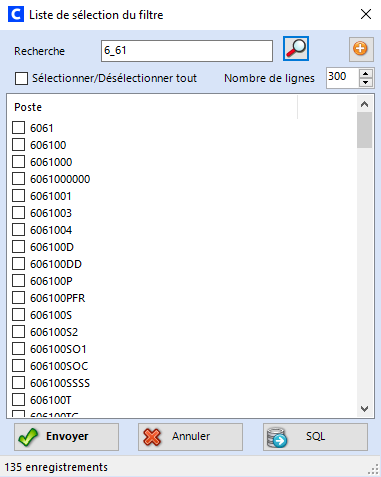 Les caractères joker ( _ et % ) peuvent être utilisés. Cependant, le caractère % est systématiquement ajouté à la chaîne de caractères saisie. |
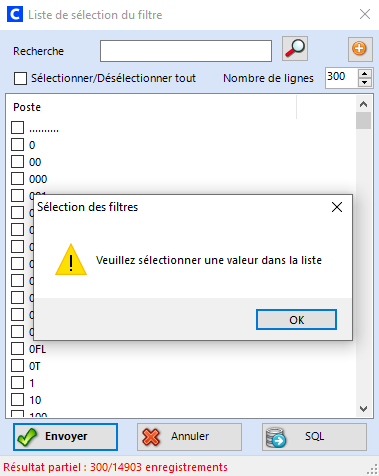 Ce message s'affiche si vous cliquez sur le bouton Envoyer sans avoir sélectionné de valeur(s). |
| Lorsqu'une liste de valeurs est associée à la colonne et que cette liste de valeurs est définie avec un passage de paramètre ($ets,...), il est nécessaire d'associer une valeur à ce paramètre. Pour cela, il faut définir un gestionnaire de noms correspondant au paramètre de la liste de valeurs. Vous devez sélectionner le l'option de menu Formule puis le bouton Gestionnaire de noms  Le nom du paramètre doit être param_XXX où XXX est le nom du paramètre sans le $. Ci-dessous un exemple pour le paramètre $ets : Le gestionnaire de noms associé au paramètre $ets est param_ets. 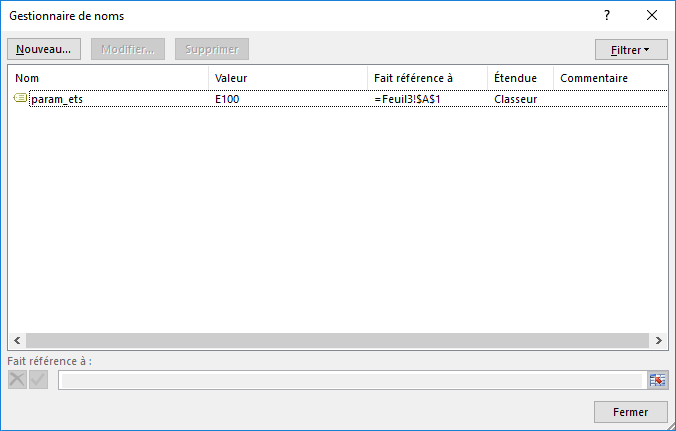 Ici, la valeur est donnée dans la cellule Feuil3!$A$1. 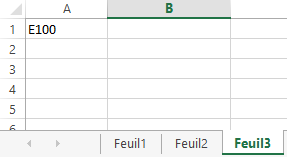 Il est conseillé de réserver une feuille Excel à cette gestion de paramètres. Dans le cas du paramètre $ets, la valeur passée est la valeur gérée dans le Gestionnaire de noms sinon c'est l'établissement de connexion de l'utilisateur. Cette fonctionnalité est à mettre en place dans le cas de l'utilisation d'un établissement de référence. Pour les autres paramètres, la gestion des valeurs de paramètre avec le Gestionnaire de noms est obligatoire. Pour utiliser les liste de valeurs du produit, suivre le document Liste de valeurs pour les rapports Excel. |
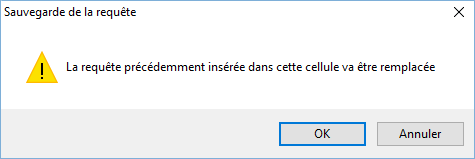 Dans le cas où la cellule de destination correspond à la cellule d'import d'une autre requête, une fenêtre sera proposée afin de confirmer le remplacement de l'ancienne requête. Le bouton OK permet de poursuivre, l'ancienne requête est supprimée puis remplacée par la nouvelle. Le nombre d'enregistrements ramenés par la requête est affiché dans la ligne de commentaires. |
| RAFRAICHISSEMENT |
Le rafraîchissement permet d'actualiser les données des requêtes déjà construites. Ainsi, les données sont en phase avec la base de données. |
Pour actualiser l'ensemble des requêtes, vous devez cliquer sur le bouton rafraîchir. L'ensemble des requêtes du document est lancé, toutes les informations de la base de données sont actualisées. Pour choisir le niveau d'actualisation (classeur, feuille ou requête), vous devez cliquer sur le menu "Rafraîchir".  Les options ci-dessous vous sont proposées : 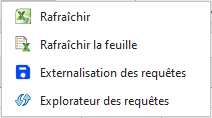 Rafraîchir permet d'actualiser l'ensemble des requêtes (équivalent du bouton ci-dessus). Rafraîchir la feuille permet d'actualiser l'ensemble des requêtes de la feuille courante. Externalisation des requêtes permet de recenser l'ensemble des requêtes du classeur afin de les sauvegarder en base de données. Explorateur des requêtes affiche la composition du classeur : Classeur, Feuilles, Requêtes par feuille, Critères de chaque requête. |
Suite à la sélection de l'option "Explorateur de requêtes", le panneau ci-dessous est accessible.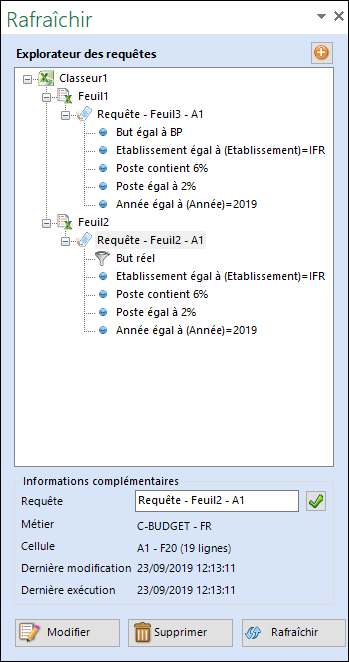 |
| EXTERNALISATION DE LA REQUETE |
| L'externalisation de la requête permet d'enregistrer la requête créée par Excel Addin en base de données, ainsi un appel externe via un WebService pourra relancer cette requête. Cette méthode permet d'interfacer notre base de données avec d'autres outils externes. Cette fonctionnalité est soumise au module QUERYBI. |
| BIBLIOTHEQUE DES REQUETES |
| Le bouton Bibliothèque des requêtes permet de modifier ou supprimer les requêtes enregistrées en base de données via l'Externalisation des requêtes. Cette fonctionnalité est soumise au module QUERYBI. Les informations sur le métier, la description et les invites avec valeurs sont affichées. 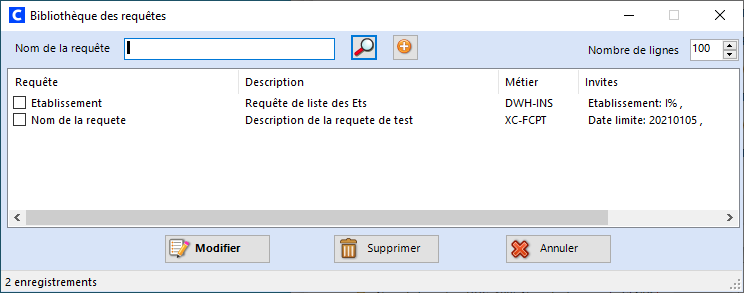 Le bouton  permet de rechercher des requêtes suivant leur nom. permet de rechercher des requêtes suivant leur nom.L'option 'M:' permet de lancer la recherche sur le métier. Exemple : 'M:DWH' permet de rechercher les requêtes relatives aux métiers 'DWH%'. Le bouton  permet de réinitialiser la recherche effectuée. permet de réinitialiser la recherche effectuée.Le bouton Modifier permet d'afficher la requête sélectionnée dans le panneau Décisionnel comme la modification depuis l'explorateur des requêtes. Tous les éléments de la requête (colonnes, filtres, valeurs des invites) sont enregistrés en base de données. Le bouton Supprimer permet la suppression de la requête en base de données, suppression soumise à une autorisation via l'occurrence SUPREQ. |
| RESTRICTIONS DES RESULTATS DE LA REQUETE |
| AUTRES |
| RECOMMANDATIONS ET ASTUCES |
| RECOMMANDATIONS |
| ASTUCES |
| Alt+F4 |
| Cette combinaison de touches permet de revenir sur la fenêtre active. |