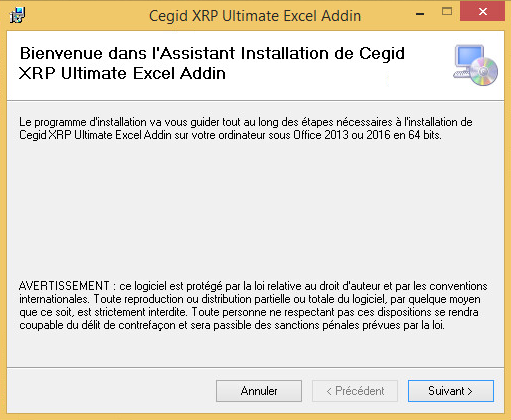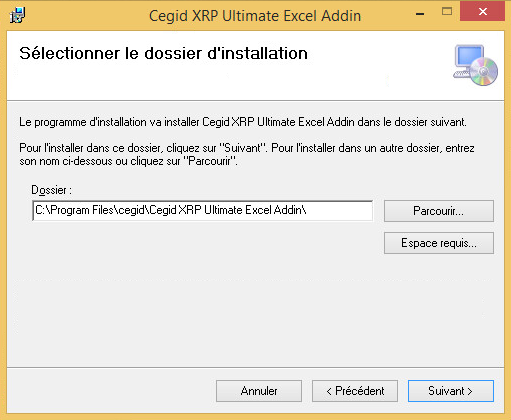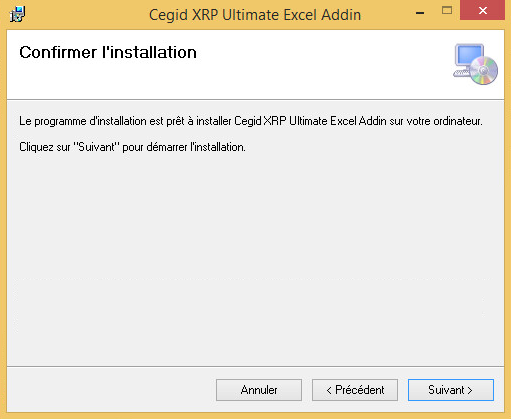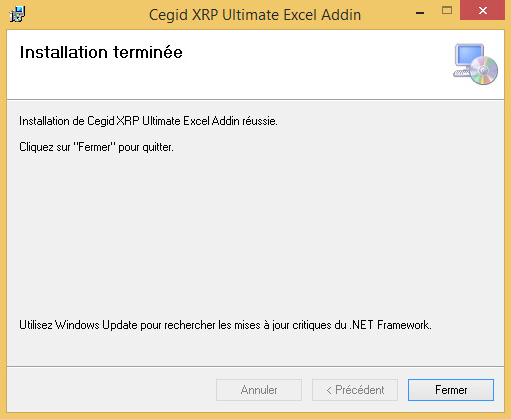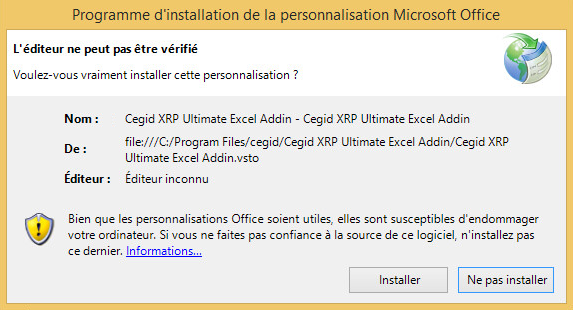Il existe plusieurs modes d'installation pour Excel Addin :
* Mode VSTO sur un répertoire réseau via un map ou chemin réseau permanent,
* Mode VSTO sur le poste local,
* Mode MSI pour l'utilisation d'un master et sur les Terminal Server WTS/RDP, multiples connexions utilisateurs.
Tous les fichiers nécessaires pour l'installation sont disponibles sur le serveur Web : ..\tools\dwh\excel\interface.
Le mode d'installation par VSTO est préconisé pour un poste de travail individuel stand-alone.
Il implique que seul l'utilisateur qui a installé le plugin Excel Addin sur un poste pourra l'utiliser, tout autre utilisateur n'aura pas accès à Excel Addin.
Ce mode VSTO (outil de Microsoft Visual Studio permettant de créer des addins d'Office et de les déployer facilement via Click Once) est rapide, plus simple et commun à Office : Office 2013, Office 2016, Office 2019 et Office 365.
VSTO répertoire réseau
L'installation en mode VSTO sur un répertoire réseau accessible depuis tous les postes permet de centraliser la version d'Excel Addin, ainsi, de simplifier les futures montées de version.
Un map réseau ou un chemin réseau doit être permanent sur chaque poste de travail, une vérification de la version est ainsi faite à chaque ouverture d'Excel.
Si le lien réseau n'existe plus, Excel Addin fonctionne normalement. La montée d'une nouvelle version sera possible dès que le lien sera rétabli.
Il est toutefois recommandé d'utiliser au moins un poste non centralisé afin de tester les montées de version d'Excel Addin.
VSTO poste local
L'installation en mode VSTO sur le poste de travail est semblable à l'installation VSTO sur répertoire réseau sauf pour la copie des fichiers d'installation qui se fait sur le poste de travail directement, sous C:\Cegid\Addin.
La montée de version devra se faire sur tous les postes.
Le mode d'installation par package Microsoft Installer MSI est préconisé pour un Terminal Server WTS/RDP.
Ce mode MSI permet une installation pour tout utilisateur qui se connectera à un poste Excel avec Excel Addin. A chaque ouverture d'Excel, le chargement du plugin est effectué.
La montée de version consiste à rejouer l'installation du MSI sous le répertoire C:\Program Files\cegid\Cegid XRP Ultimate Excel Addin.
Cette installation MSI est disponible Office 2013, Office 2016, Office 2019 et Office 365 version 2102 sous 32 bits et 64 bits. |